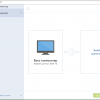Введение
Многие пользователи PC знают, что такое Acronis True Image (ATI) и как она упрощает жизнь.
Достаточно один раз установить и настроить ОС, будь то Windows или Linux, или любые их сочетания, а затем с помощью ATI создаем файл-образ нужных разделов диска. Восстановив этот файл-образ (на том же или ином PC) вы сразу получите нужную конфигурацию разделов диска и операционных систем со всеми настройками и ПО.
Особенно это удобно, когда перед вами сотня пустых одинаковых PC, а установить их нужно было еще вчера.
У ATI есть еще и другие полезные функции, но речь пойдет именно об использовании функции копирования разделов диска в файл-образ и обратно.
Задача: подготовить файл-образ ATI c операционной системой Mac OS и развернуть его на компьютерах Mac.
Для решения задачи потребуется: загрузочный диск ATI (for Windows), компьютер Mac (далее Mac) с CD/DVD приводом.
Теория (возможные проблемы)
Вопрос №1: Как попасть в загрузочное меню Mac?
Ответ №1: При включении Mac’а удерживать клавишу “Alt”.
Вопрос №2: Как загрузить ATI на Mac’е.
Ответ №2: Ранние версии загрузчика Mac OS не позволяли загрузиться с загрузочного диска Windows Live или ATI. В этом случае приходилось в Mac OS устанавливать свежую версию Boot Camp’а. После этого загрузка с Windows Live или ATI становилась доступной.
В настоящее время такая возможность есть по умолчанию, если все же возникла такая проблема, сначала следует обновить EFI через Mac OS, а если проблема осталась, то установить свежую версию Boot Camp.
Можно добавить, что загрузить Linux часто удается (в зависимости от версии) только установив в Mac OS программу rEFIt.
Вопрос №3: Mac OS использует файловую систему HFS и HFS+, а ATI такие файловые системы не поддерживает.
Ответ №3: При создании файла-образа в ATI выбираем посекторное копирование раздела. В таком режиме можно копировать любую файловую систему. Минус такого способа заключается в том, что получаемый файл-образ будет иметь значительно больший объем (частично эта проблема будет решена далее).
Практика (описание технологии)
Фаза создания файла-образа:
Шаг 1. Сначала необходимо подготовить (установить и настроить) Mac OS и нужное ПО. Настраивая ОС нужно привести ее к такому состоянию, в котором вы хотите ее видеть при установке на этот или другой Mac.
Шаг 2. После подготовки системы нужно зайти в дисковую утилиту и уменьшить объем раздела с системой до минимума (Рис.1). Это нужно для уменьшения объема файла-образа. Дело в том, что при посекторном копировании раздела будет записана информация о “всех секторах” раздела диска, в том числе и о тех, что “отвечают” за свободное место. Этот шаг позволяет уменьшить объем файла-образа от 100-200Гб до 15-20Гб (в зависимости от объема жесткого диска и установленного ПО). А так же увеличивает скорость создания и развертывания файла-образа с 4 часов до 10 минут.
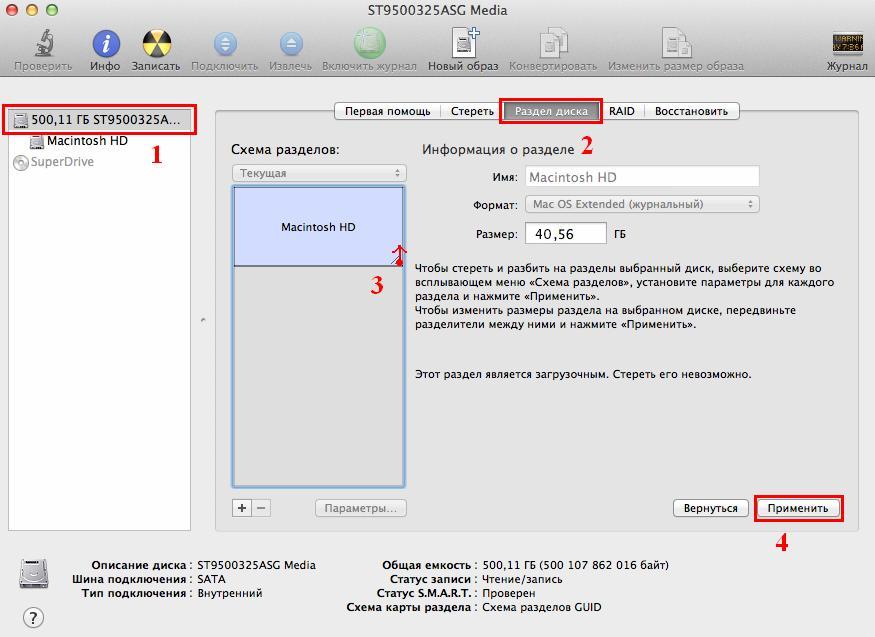
Рис.1. Уменьшение размера раздела диска
Шаг 3. После того как размер раздела диска уменьшен перезагружаем Mac и удерживаем клавишу “Alt” (для того чтобы попасть в загрузочное меню). Вставляем в Mac загрузочный диск ATI и загружаемся с него.
Шаг 4. Создаем файл-образ.
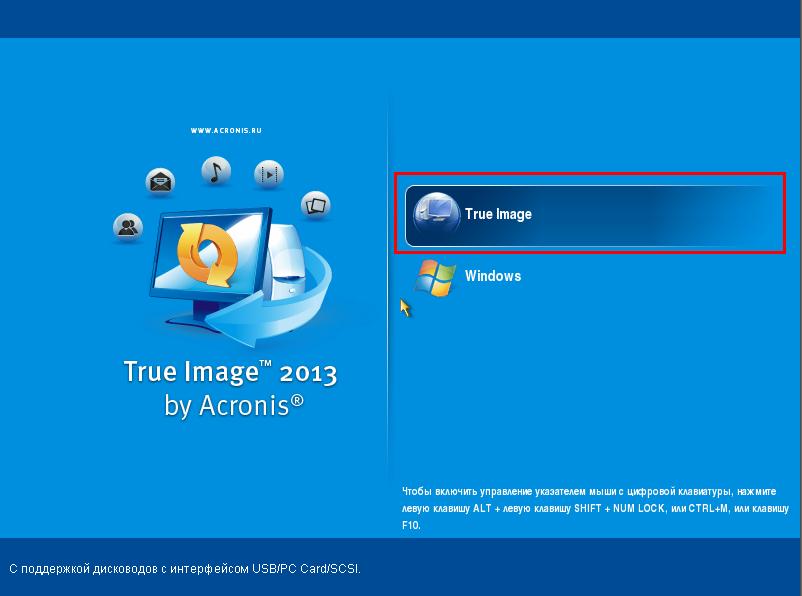
Рис.2. Заходим в ATI. Пример приведен на версии ATI 2013
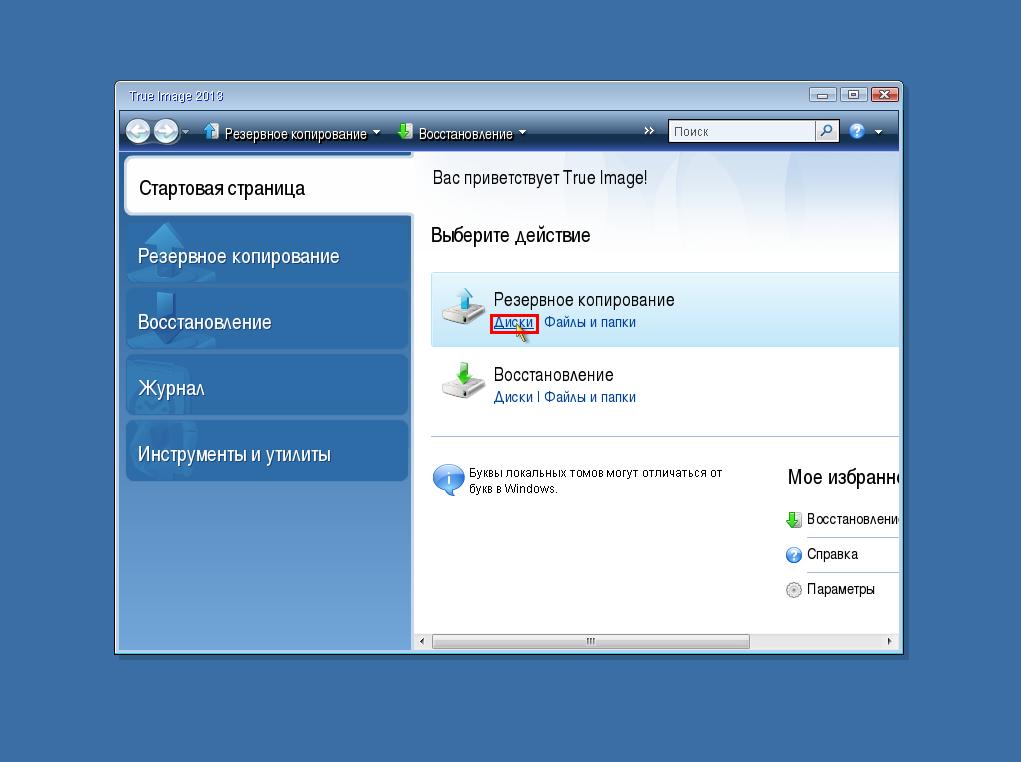
Рис.3. Выбираем резервирование дисков. (Зарезервировать отдельно файлы и папки не получится, так как ATI не сможет их обнаружить в файловой системе HFS или HFS+)
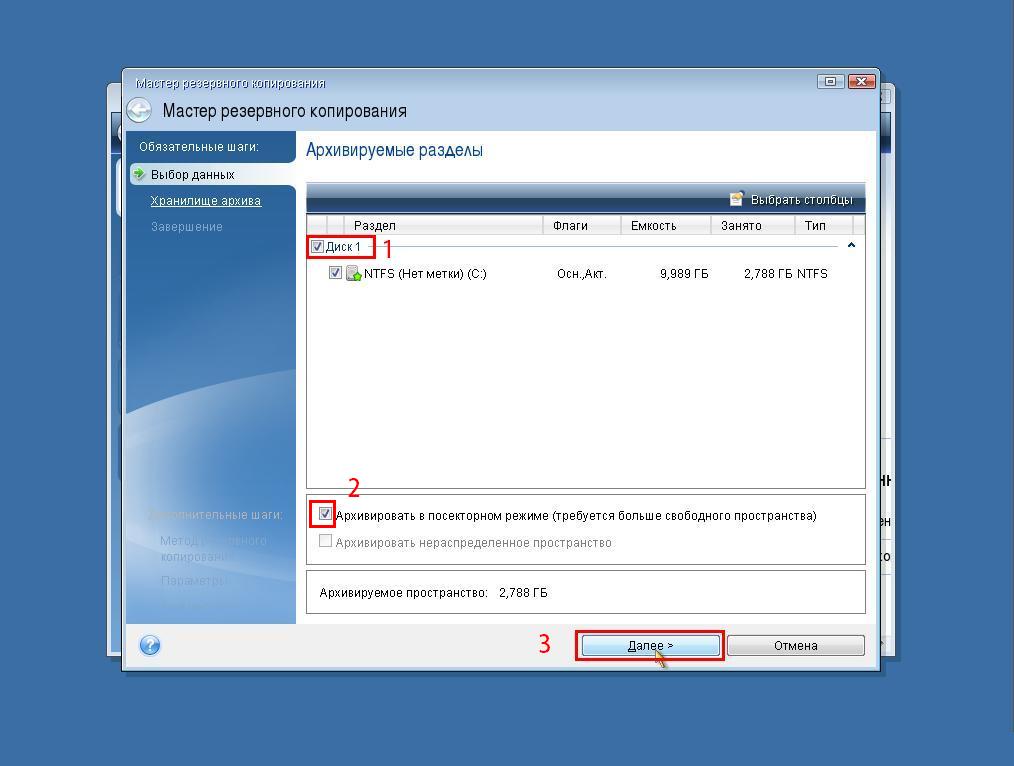
Рис.4. Выбираем физический диск, чтобы скопировать все разделы (Если вы опытный пользователь, то вам могут понадобиться лишь некоторые логические разделы, но статья не об этом). Выбираем посекторное копирование разделов (так как ATI не распознает HFS или HFS+ раздел) и нажимаем “далее”. Картинка не совсем корректна, так как приведен пример с NTFS, но порядок действий именно такой
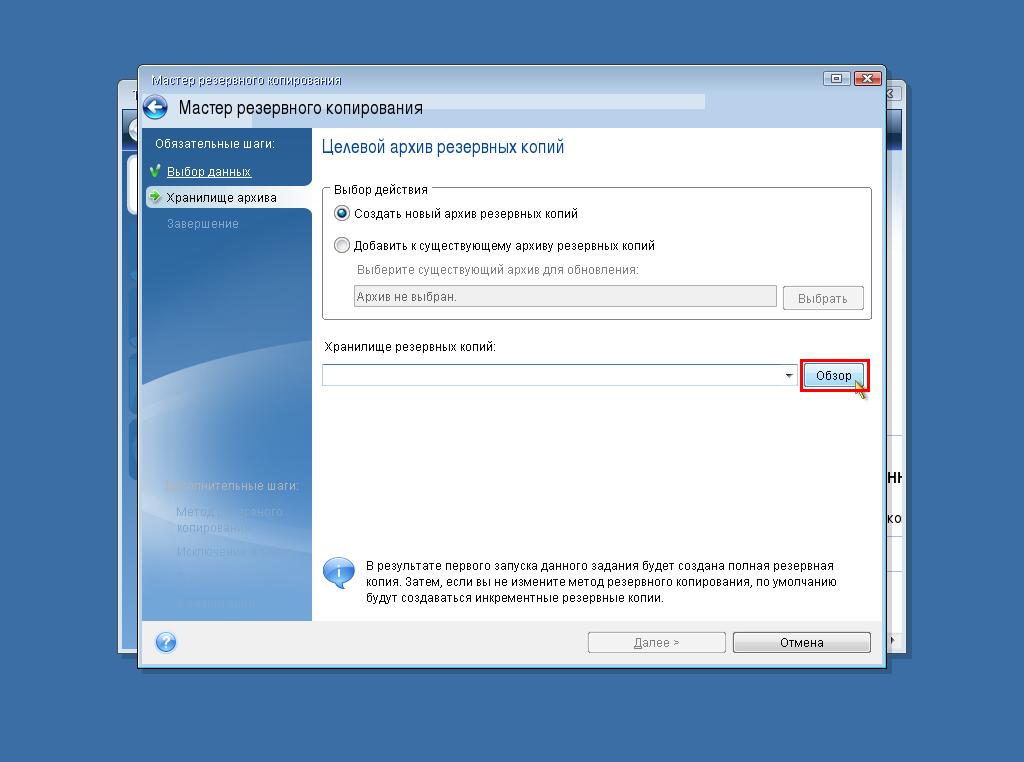
Рис.5. Заходим в окно выбора носителя, на который сохраним файл-образ разделов диска. Нажимаем кнопку “Обзор”
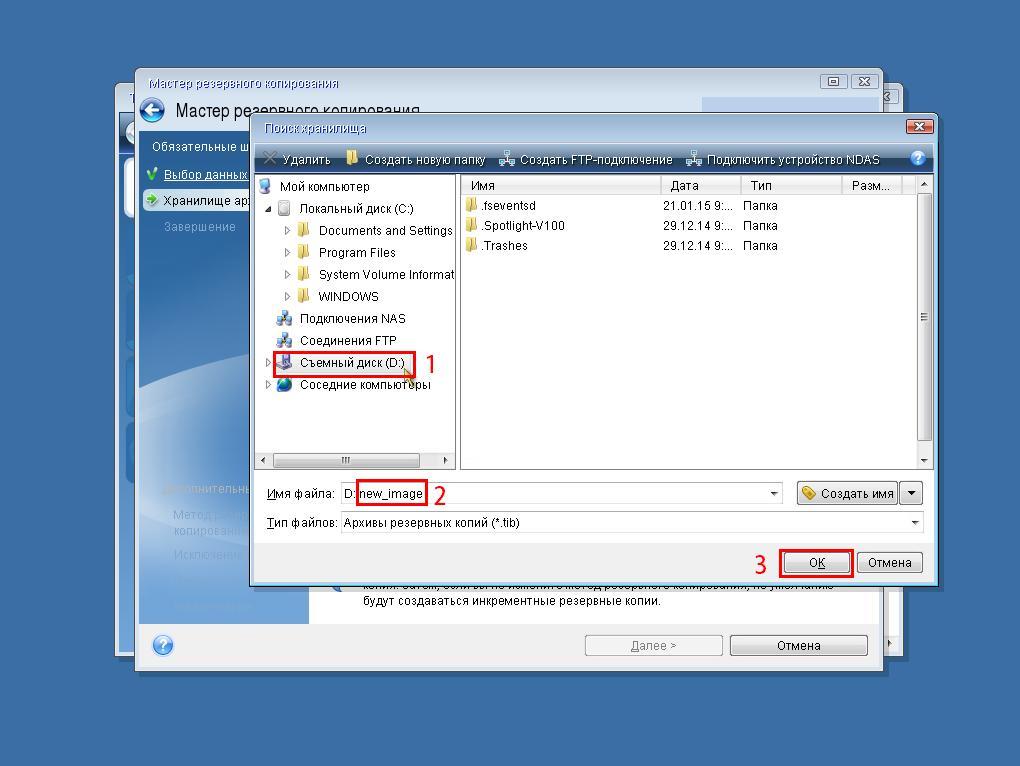
Рис.6. Выбираем носитель, на который сохраним файл-образ разделов диска. Обязательно указываем имя для файла-образа, после этого кнопка “ok” станет активной. Нажимаем “ok”
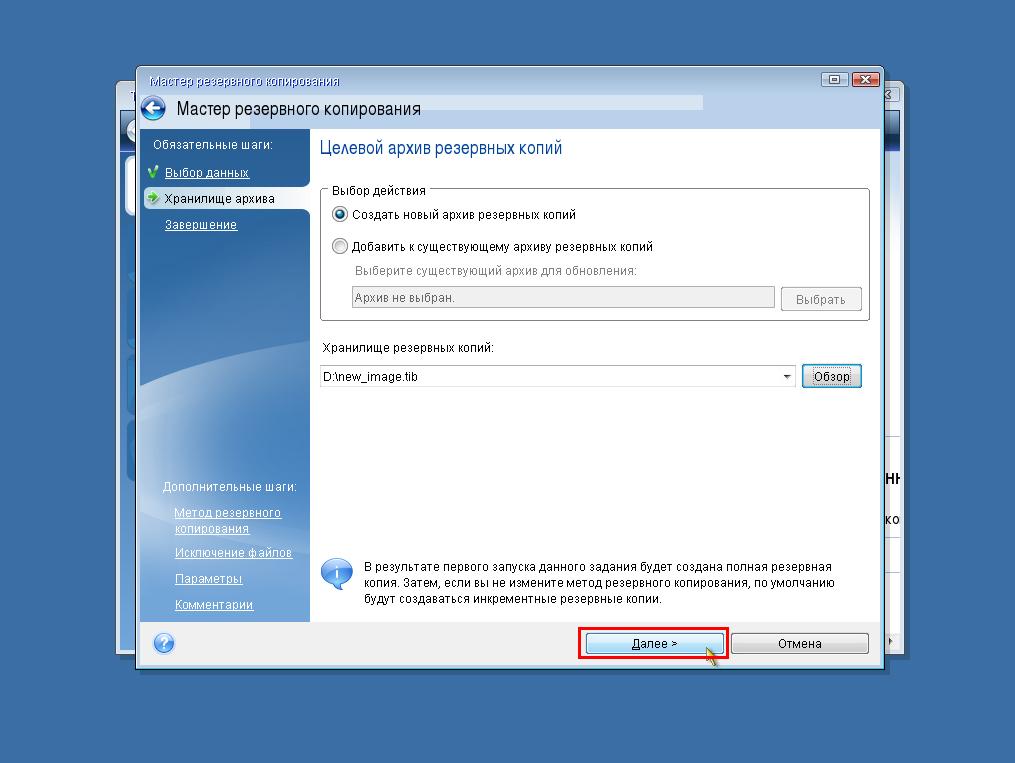
Рис.7. Подтверждаем путь и имя куда сохраним файл-образ нажатием кнопки “далее”
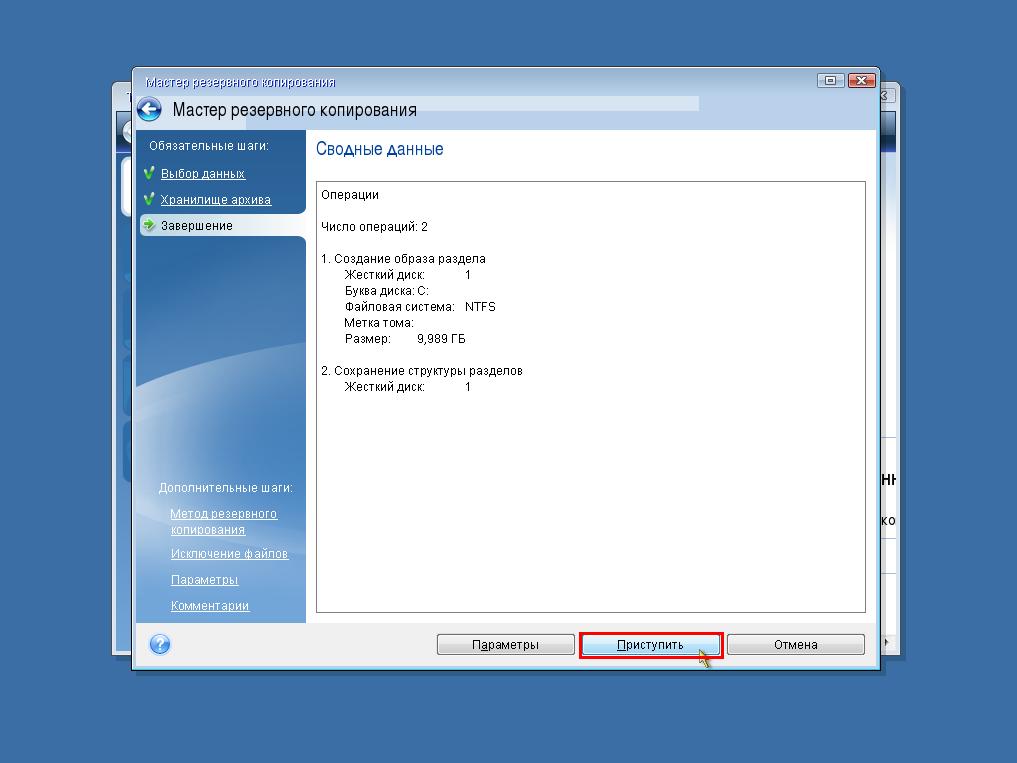
Рис.8. Запускаем процесс создания файла-образа нажатием кнопки “Приступить”
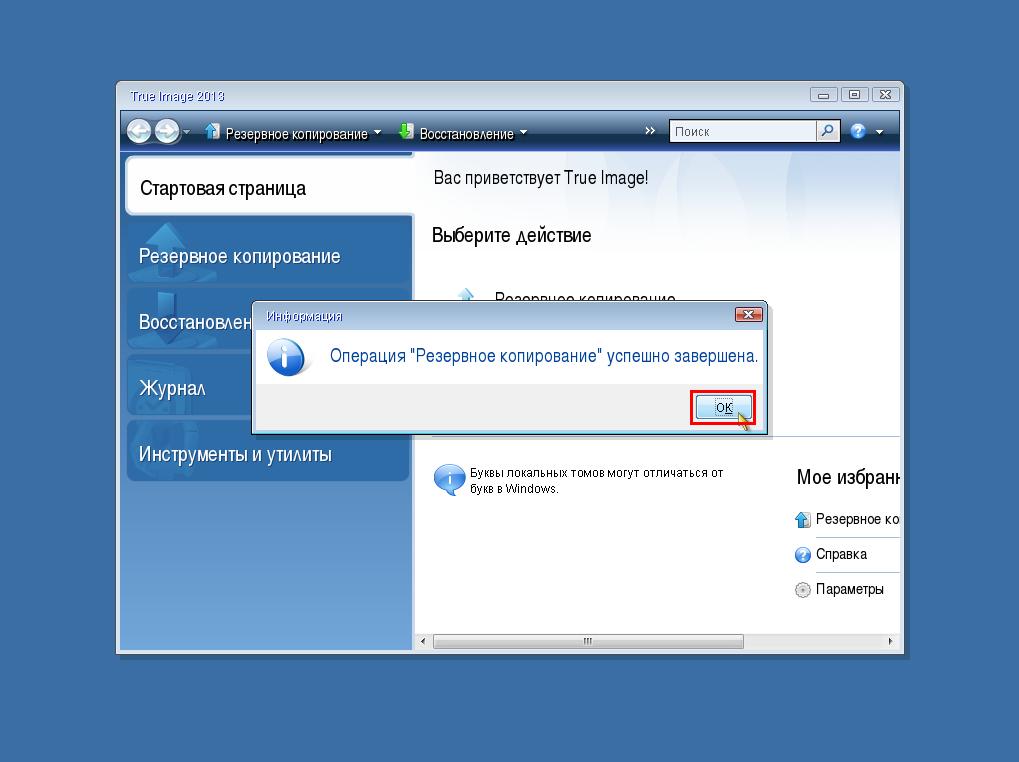
Рис.9. Подтверждаем успешное завершение файла-образа нажатием кнопки “ok”
Шаг 5. Перезагружаем Mac (Если в версии ATI не предусмотрена кнопка перезагрузки, то просто отключаем у Mac’а питание).
Шаг 6. После того как файл-образ создан нужно вернуть прежний размер раздела диска. Заходим в дисковую утилиту и возвращаем нужный размер раздела диска (Рис.10).
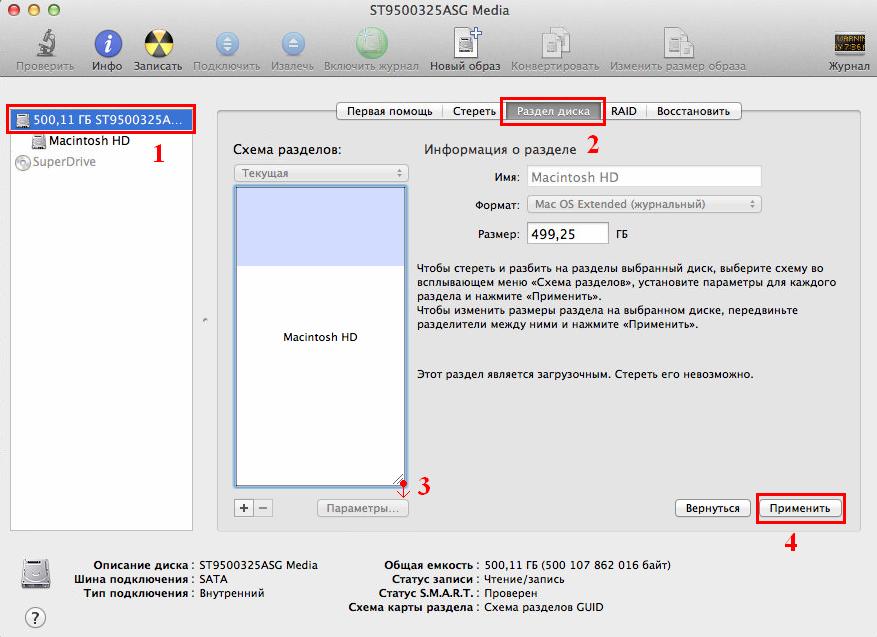
Рис.10 Возвращение нужного размера раздела диска
Фаза развертывания файла-образа:
Шаг 1. Включаем Mac удерживая клавишу “Alt” (для того чтобы попасть в загрузочное меню). Вставляем в Mac загрузочный диск ATI и загружаемся с него.
Шаг 2. Развертываем файл-образ.
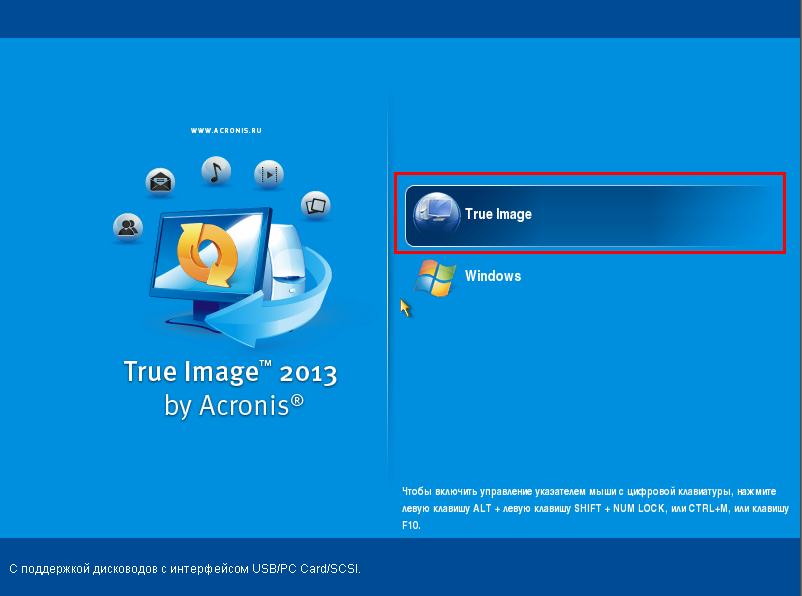
Рис.11. Заходим в ATI
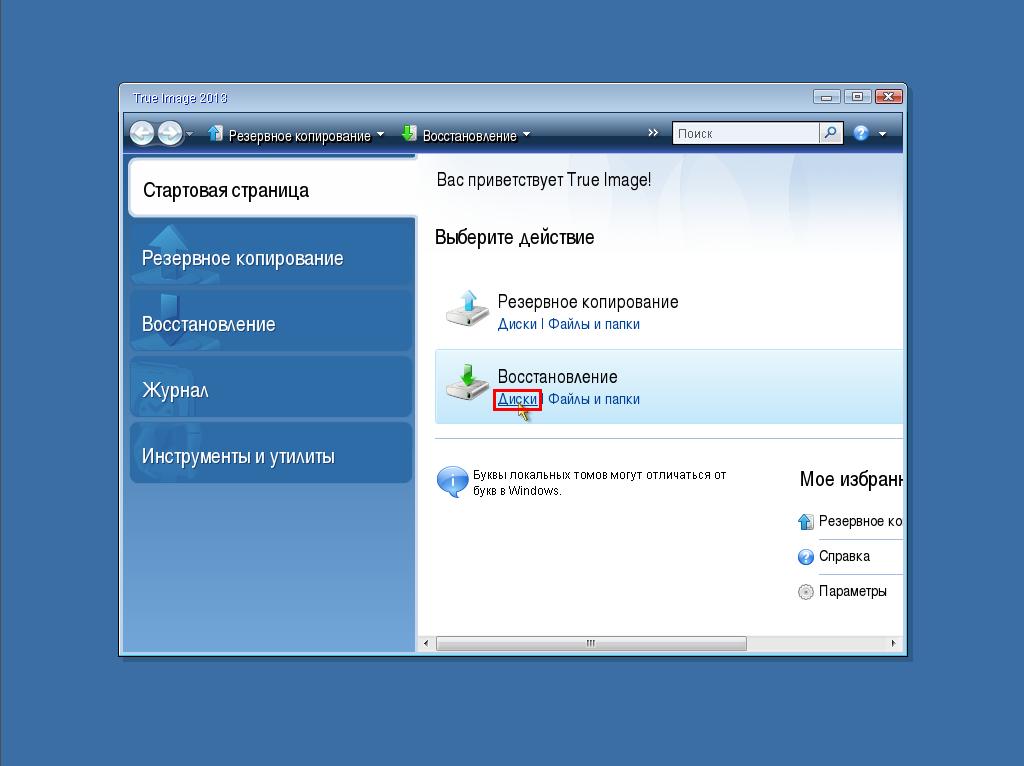
Рис.12. Выбираем восстановление дисков
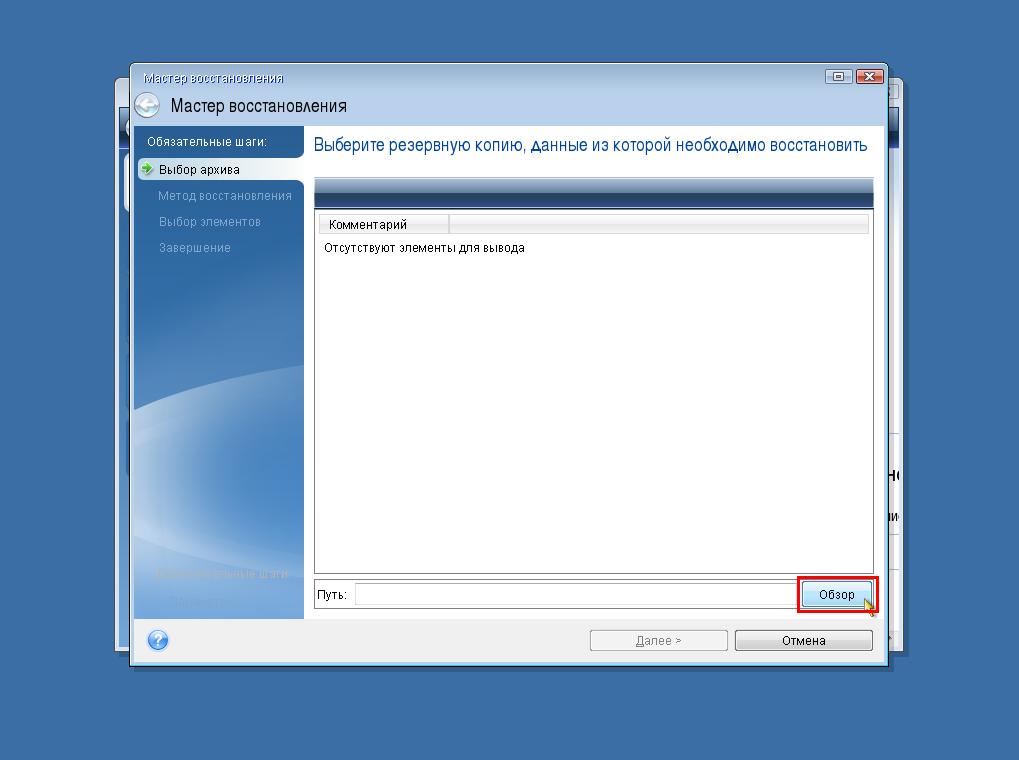
Рис.13. Заходим в окно выбора носителя, на котором сохранен нужный файл-образ нажатием кнопки “обзор”
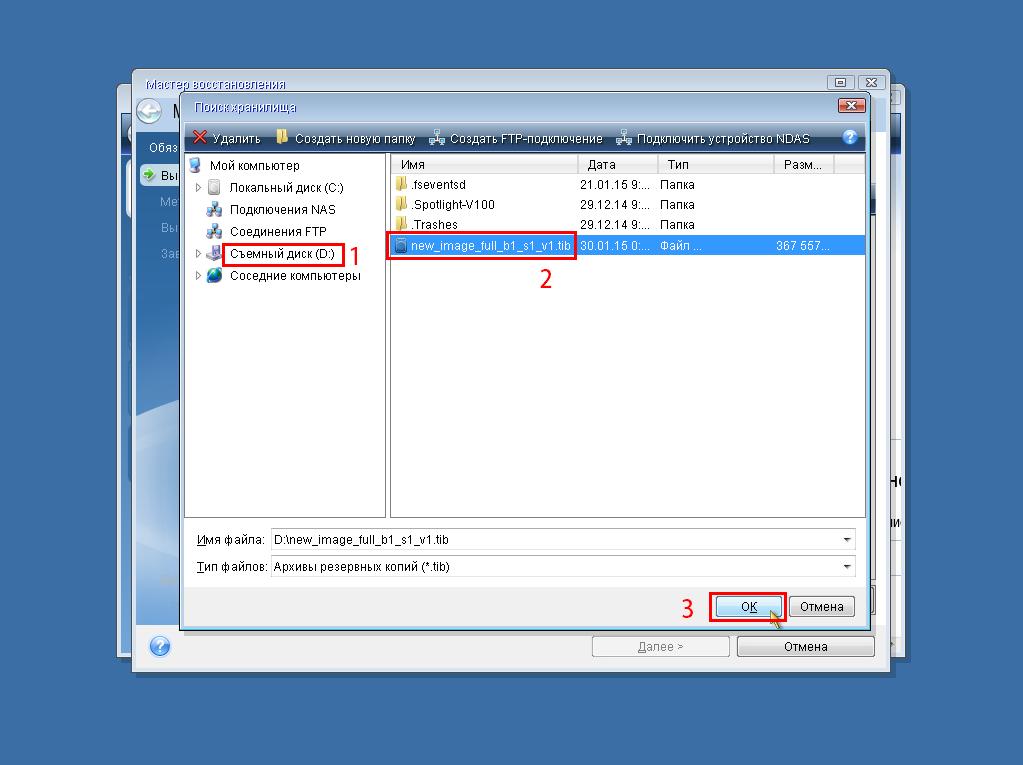
Рис.14. Выбираем носитель и сам файл-образ, и подтверждаем выбор нажатием кнопки “ok”. Данная версия ATI при создании файла-образа дописывает в конец его имени технические параметры файла-образа, особой роли эта запись не играет и если она вам не нравится, то можно изменить имя файла на любое другое
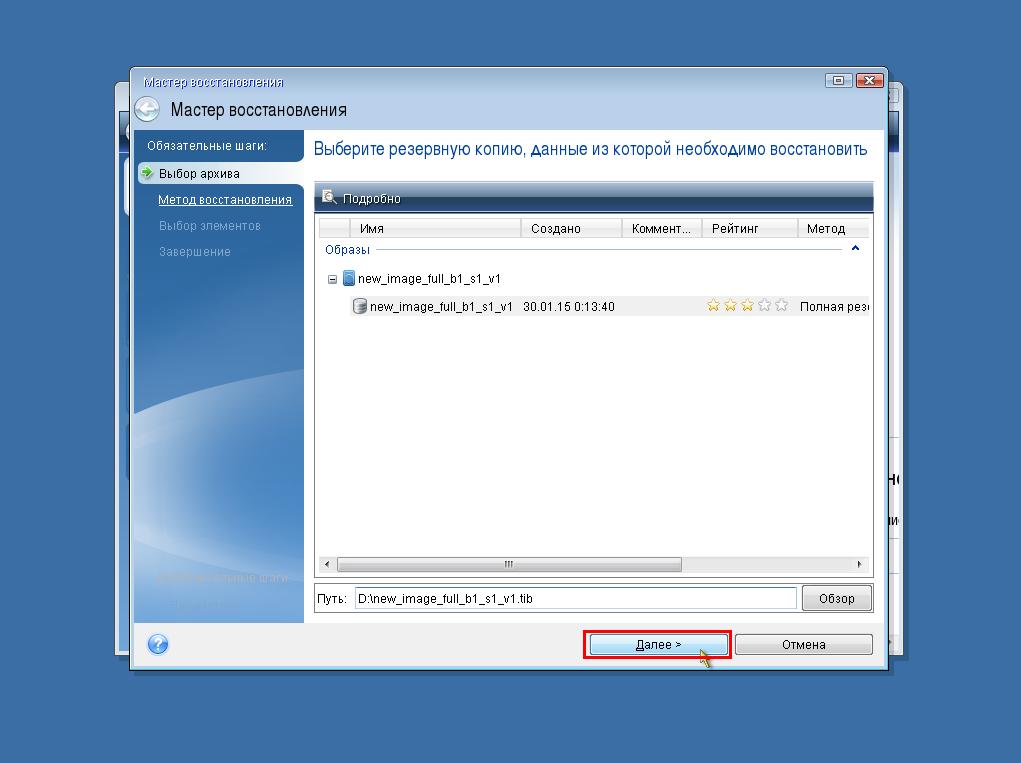
Рис.15. При более сложных манипуляциях ATI в одном файле-образе может быть несколько образов, но в нашем случае он один единственный, поэтому просто нажимаем “далее”
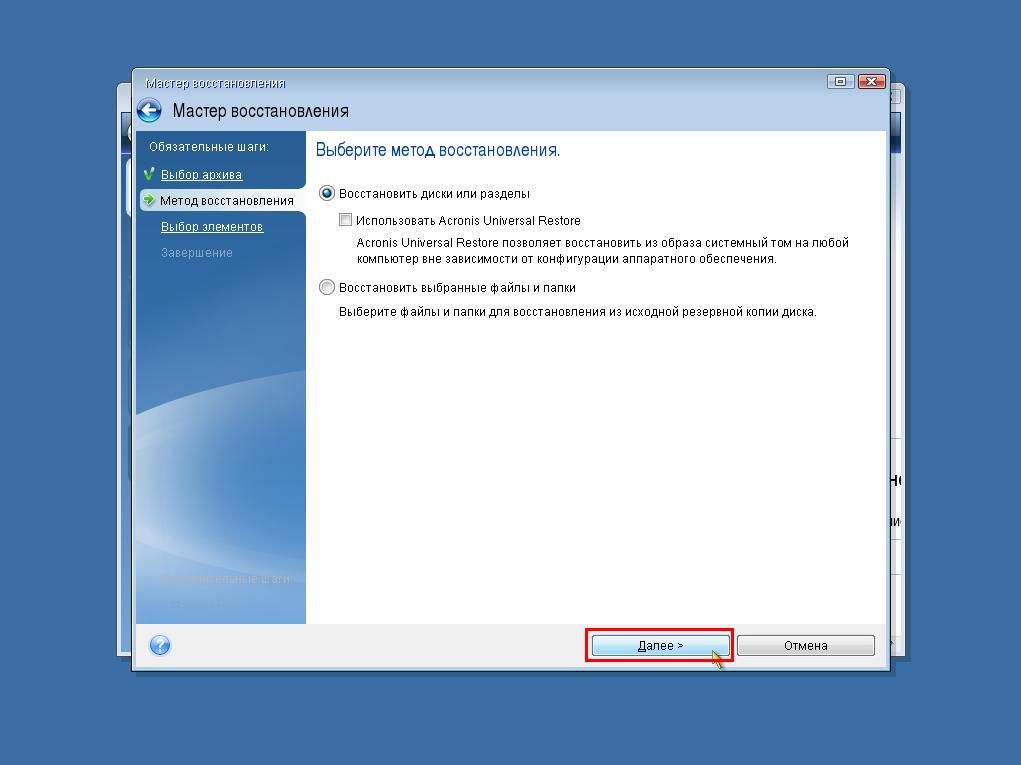
Рис.16. Подтверждаем, что мы восстанавливаем разделы нажатием кнопки “далее”
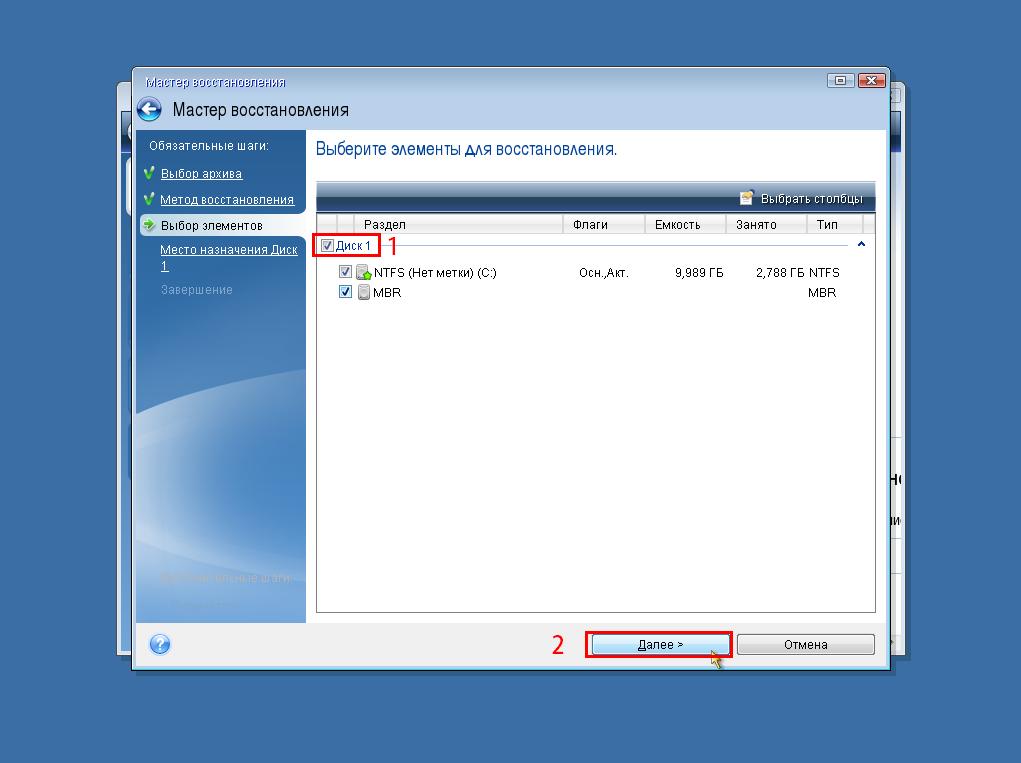
Рис.17. Выбираем восстановление всего физического диска (всех логических разделов) из образа и подтверждаем выбор нажатием кнопки “Далее”. (И опять же если вы опытный пользователь, то вам могут понадобиться лишь некоторые логические разделы, но статья не об этом.)
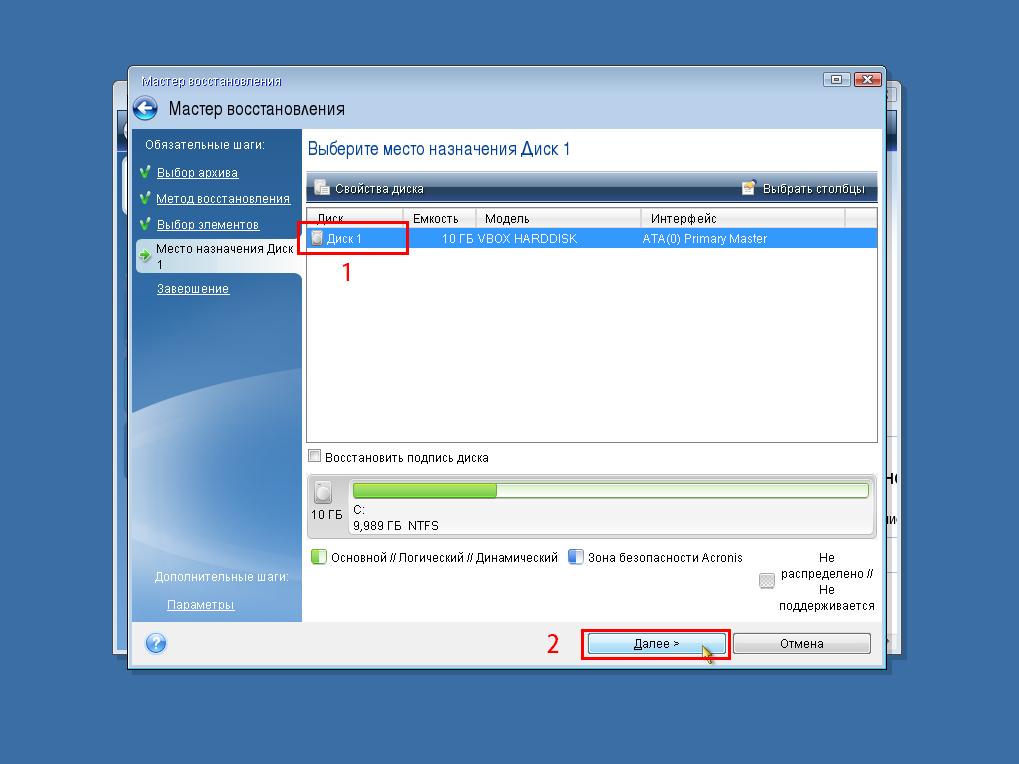
Рис.18. Выбираем физический диск, на который будем восстанавливать разделы из образа и подтверждаем выбор нажатием кнопки “Далее”. Опять же картинка не совсем корректна, так как приведен пример с NTFS, но порядок действий именно такой
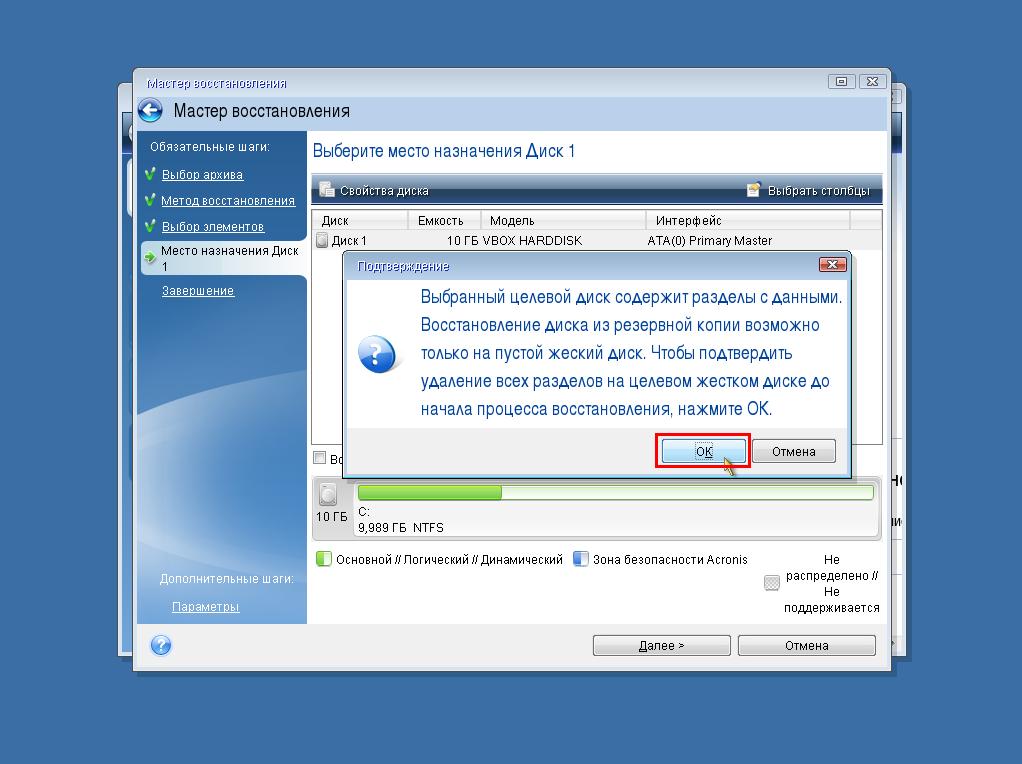
Рис.19. Для того чтобы развернуть разделы из образа на физический диск, этот диск сначала нужно очистить от существующих на нем в данный момент разделов. Даем согласие на форматирование жесткого диска нажатием кнопки “ok”
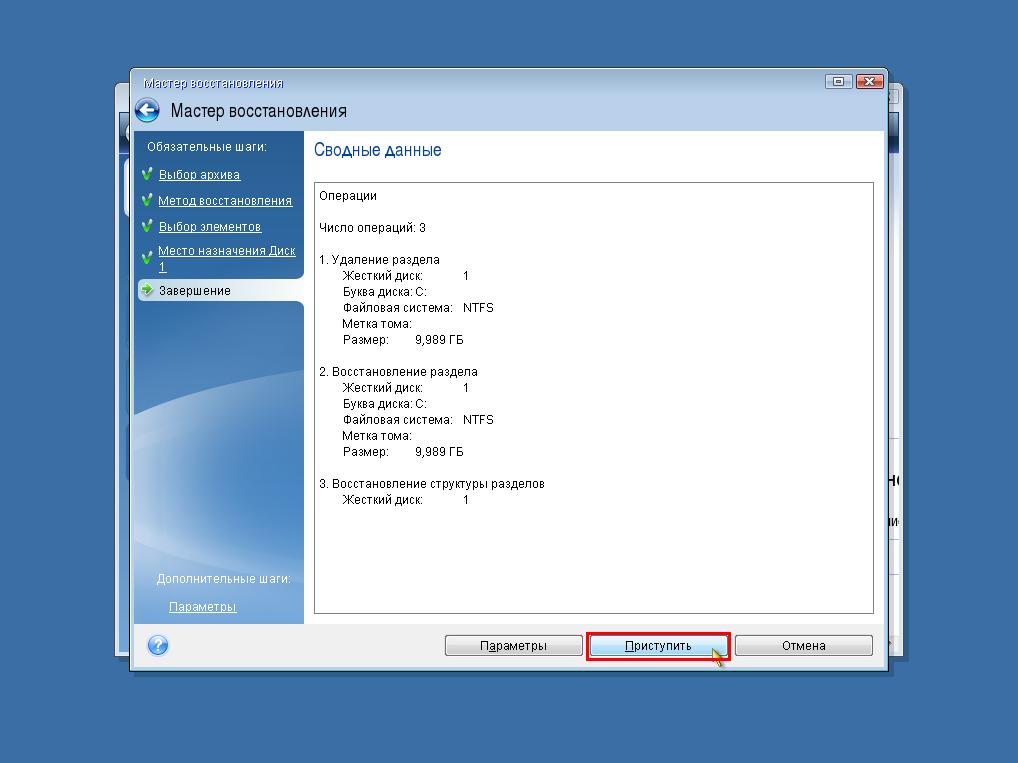
Рис.20. Запускаем процесс развертывания разделов из файла-образа нажатием кнопки “Приступить”
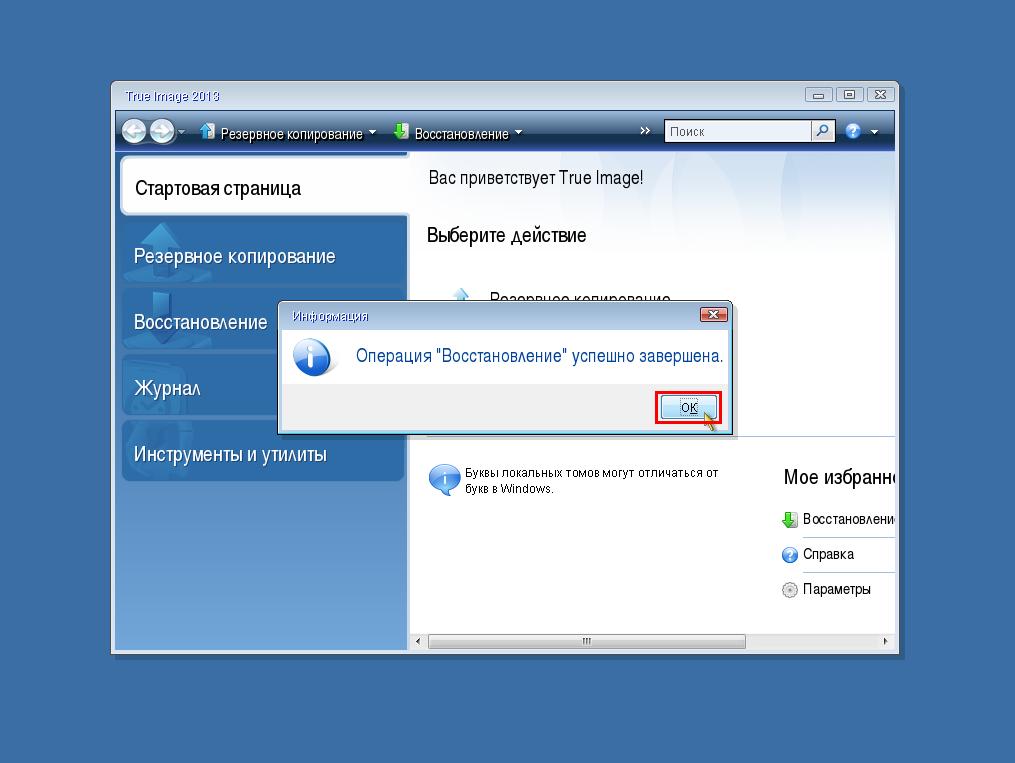
Рис.21. Подтверждаем успешное восстановление разделов из файла-образа нажатием кнопки “ok”
Шаг 3. Перезагружаем Mac.
Шаг 4. После того как файл-образ развернут нужно вернуть прежний размер раздела диска. Заходим в дисковую утилиту и возвращаем нужный размер раздела диска (Рис.10).
Проблема изменения размера раздела
Вопрос №4: Иногда возникает ситуация, когда дисковая утилита не может изменить размер раздела диска.
Ответ №4: Часто такая ситуация возникает тогда, когда файл-образ создавался на Mac’е с одним объемом жесткого диска, а развертывается на Mac’е с другим объемом жесткого диска. Исправить это можно несколькими схожими способами, ниже описано 2 способа решения этой проблемы:
Способ первый:
Шаг 1. Загрузиться с установочного диска Mac OS.
Шаг 2. Зайти в дисковую утилиту.
Шаг 3. Выбрать логический диск и нажать “исправить диск” (Рис.22).
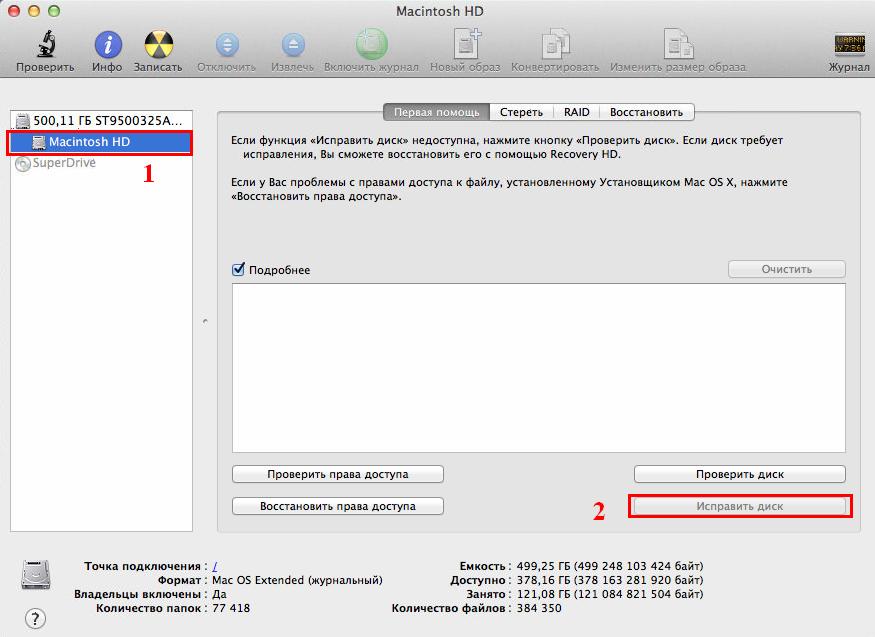
Рис.22 Исправление логического диска (на картинке кнопка не активна, так как Mac загружен с этого же логического диска)
Шаг 4. Выбрать физический диск и установить нужный размер раздела диска (Рис.10).
Шаг 5. Перезагрузить Mac.
Способ второй:
Для этого способа необходимо иметь: второй Mac с установленной Mac OS, порт FireWire на обоих Mac’ах (Рис.23), провод FireWire (Рис.23).
Шаг 1. Загрузить Mac (компьютер №1), на котором развернут файл-образ, удерживая клавишу “T” (загрузить Mac в режиме FireWire).
Шаг 2. Соединить оба Mac’а проводом FireWire.
Шаг 3. Зайти в дисковую утилиту на компьютере №2.
Шаг 4. Выбрать логический диск компьютера №1, подключенного через FireWire, и нажать “исправить диск”.
Шаг 5. Выбрать физический диск компьютера №1, подключенного через FireWire, и установить нужный размер раздела.
Шаг 6. Разобрать конструкцию и перезагрузить компьютер №1 в обычный режим.


Рис.23 Слева изображен провод FireWire, применяемый в Mac’ах. Справа изображен порт FireWire на Mac’е
Вместо заключения
Этот способ не применим к тем Mac’ам, на которых установлено 2 физических диска объединенных в один логический.
Автор: vladimir1211