Сетевые технологии / Дешевая WDS (Wireless Distribution System) на роутерах под dd-wrt
WDS — технология, позволяющая расширить зону покрытия беспроводной сети путем объединения нескольких WiFi точек доступа в единую сеть без необходимости наличия проводного соединения между ними, что является обязательным при традиционной схеме построения сети.
Поводом для написания этой заметки послужил заказ на реализацию недорогой в построении домашней сети wifi с несколькими точками доступа. Оказалось, что есть несколько тонкостей в реализации WDS сети на оборудовании «домашнего» уровня.
Как выяснилось в ходе работы, не все точки доступа предоставляют возможность реализации WDS, а те, что были в наличии и позволяли (по описанию) создавать распределенную сеть, на деле не поддерживали шифрование канала при организации WDS.
Быстро было найдено решение в перепрошивке роутеров под альтернативные прошивки, поддерживающие нужные функции.
Но и тут были некоторые трудности: 1) не все чипы в роутерах производителей поддерживают шифрование канала при организации WDS; 2) роутеры должны быть одной модели и основаны на одинаковых чипах, т.к. разные чипы могут «не захотеть» работать друг с другом в нужном режиме; 3) В связи с использованием нестандартных решений нет четкого руководства по реализации WDS или они написаны неточно.
В итоге были выбраны роутеры ASUS WL-520GC и dd-wrt прошивка под них: dd-wrt v24 sp1 micro_generic.
Проверить поддерживает ли ваше оборудование данная прошивка (и скачать ее) можно тут [1].
Страница [2] загрузки стабильных версий (я брал stable версию).
Так как дом большой, то потребовалось приобрести четыре wifi роутера для покрытия необходимых помещений беспроводной сетью.
Роутеры размещаются по следующей схеме:

В основной роутер приходит интернет, остальные роутеры соединены с ним по wifi каналу. Роутер-2 не видит основной роутер из своей комнаты, интернет он получает через роутер-1.
Данные роутеры шьются прямо из web-интерфейса. Однако, залить dd-wrt разрешает только оригинальная прошивка до версии 2.0.0.8. Более поздние ругаются. Для обхода ограничения просто заливаем в роутер старую прошивку 2.0.0.8 предварительно переименовав ее в 2.0.1.2 (или более новую, зависит от вашей текущей прошивки). Перед перепрошивкой сбросьте роутер к заводским настройкам, если он у вас использовался ранее. Рекомендую после каждой завершенной операции (перепрошивки, сброса) перезагружать роутер выдергивая из него кабель питания на несколько секунд, а в момент перепрошивки отойти от роутера, отвернуться от него и почти не дышать. Лучше не торопиться, иначе понадобится читать ветки форума по процедуре «раскирпичивания» устройства.
После перезагрузки роутера мы попадаем на заглавную страницу dd-wrt, где нам предлагают ввести имя пользователя и пароль.
Настраиваем главный роутер
Настраиваем WAN, LAN порт, включаем DHCP сервер. Включаем STP (Spanning Tree Protocol) по рекомендациям для наших чипов из wiki dd-wrt.
В разделе SetupAdvanced Routing включаем режим работы роутера как Gateway.
В разделе WirelessBasic Settings задаем тип работы роутера как AP (Access Point), номер канала, SSID сети. Учтите, что каждая из других wifi точек должна быть настроена аналогичным образом, т.е. с таким же режимом работы (AP), именем SSID и номером канала.
Далее настраиваем шифрование в разделе WirelessWireless Security.
Рекомендованный в wiki тип шифрования для работы WDS: WEP или WPA2-Personal AES. Другие типы шифрования могут не позволить организовать WDS. Учтите, что для всех wifi точек требуется задать один и тот же тип шифрования и ключ шифрования.
Настраиваем WDS в разделе WirelessWDS.
Здесь требуется задать MAC адреса тех wifi точек, с которыми непосредственно будет связан данный роутер. Обратите внимание, что сюда нужно забивать MAC адреса не с задней крышки роутеров или их коробок, а MAC адреса wifi интерфейсов, которые можно посмотреть в каждом роутере в этом же разделе web интерфейса.
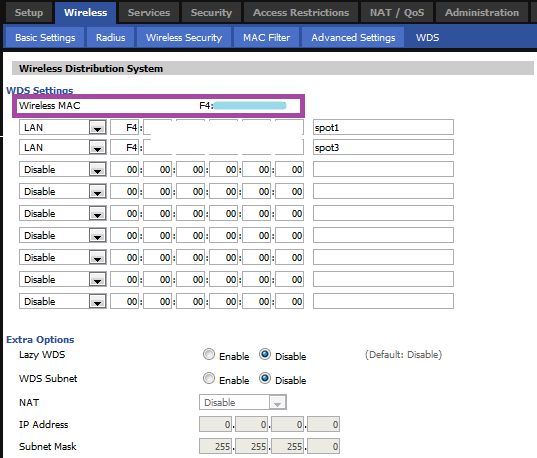
Настройка клиентских роутеров
Теперь можно настроить остальные роутеры: 1) присвоить LAN интерфейсу адрес из подсети главного роутера, но не в диапазоне его DHCP сервера; 2) отключить DHCP сервер; 3) указать шлюзом по умолчанию и DNS сервером наш основной роутер 4) в соответствии с рекомендациями убрать некоторые галочки.
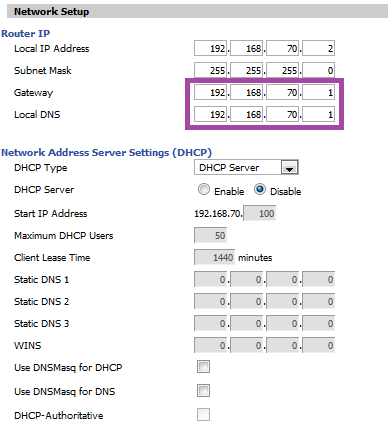
В разделе SetupAdvanced Routing включаем режим работы роутера как Router.
В разделе WirelessBasic Settings задаем тип работы роутера как AP (Access Point), номер канала, SSID сети. Не забываем задавать точно те же параметры, что и на главном роутере.
Далее настраиваем шифрование в разделе WirelessWireless Security. Используем те же данные, что и на главном роутере.
Настраиваем WDS в разделе WirelessWDS. Тут указываем MAC адрес wifi интерфейса главного роутера и (если необходимо) остальных роутеров, с которыми он будет связан.
Соответственно, в моем случае роутер-1 связан с главным роутером и роутером-2. Поэтому в данном разделе я прописал MAC адреса обоих этих роутеров. На роутере-2 вписан только MAC адрес роутера-1.
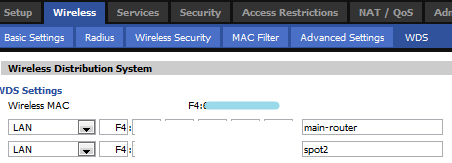
После всех настроек расставляем наши роутеры согласно плану и включаем их. Работоспособность WDS можно проверить зайди в раздел StatusWireless.
В подразделе WDS Nodes должны появиться все роутеры, с которым связан данный роутер. Если уровень сигнала 0%, то роутер выключен или связь установить не удалось.
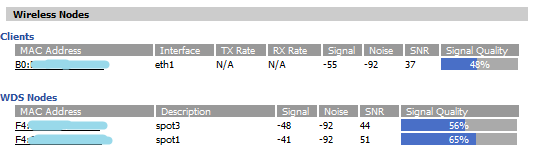
Если вы подключились к wifi сети и можете зайти на web интерфейс каждого роутера, то все получилось хорошо.
Настройка WDS Connection Watchdog
При обрыве связи по какой-либо причине роутеры иногда не могут установить коннект друг с другом. Для того, чтобы роутер перезагружался и заново устанавливал связь со своими соседями необходимо настроить WDS Connection Watchdog в разделе AdministrationKeep Alive. Указываем там ip адрес роутера, который должен быть виден данному устройству. Можно указать три адреса используя между ними пробел. Если связь потеряна, то железка перезагружается и восстанавливает соединение.
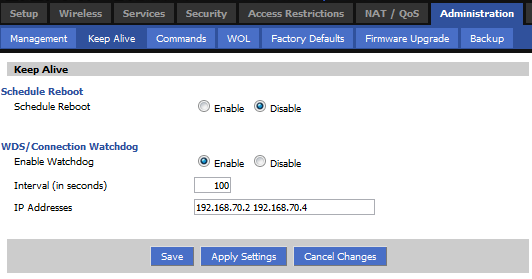
В целом решением я доволен, все работает хорошо. Однако следует учитывать, что при длинных цепочках: роутер < – > роутер < – > роутер, будет наблюдаться падение скорости в wifi сети на оконечном участке.
Автор: nekopilot
Сайт-источник PVSM.RU: https://www.pvsm.ru
Путь до страницы источника: https://www.pvsm.ru/asus/2892
Ссылки в тексте:
[1] тут: http://www.dd-wrt.com/site/support/router-database
[2] Страница: http://www.dd-wrt.com/site/support/other-downloads
Нажмите здесь для печати.