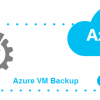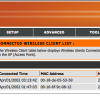Добрый день, уважаемые читатели.
Предисловие
На работе появилась нужда в создании резервных копий проектов, для этого было решено поставить сервер. На дорогой, качественный и стабильный сервер денег нет, поэтому пришлось взять обыкновенный двухъядерный компьютер, но при этом закупить 2 надёжных HDD и SmartUPS. Мы ведь хотим в случае перепада напряжения или отключения света, корректно завершить работу сервера, тем самым оставив наши данные в сохранности. С аппаратной частью мы определились, теперь немного о ПО, выбор пал на бесплатную программу Cobian Backup — эта программа удобная и интуитивно понятная. А теперь обо всём по подробнее.
Что я имею
Сервер: Core 2 Duo, 2ГБ ОЗУ, SmartUPS для сервера и 2 HDD для хранения бэкапа
2 клиента (2 рабочии станции, которые нуждаются в постоянном резервном копировании)
ПО
На сервере будет стоять Microsoft Windows XP Professional и Cobian Backup
На клиентах Microsoft Windows XP, Microsoft Windows 7 и Cobian Backup
Установка и настройка ПО
Предварительные настройки
Имена пользователей у клиентов будут User1 и User2, а у сервера — Admin
Резервные копии будут отправляться на сервер по локальной сети, настроим её. У сервера будет ip: 192.168.1.1, у первого клиента (User1) ip: 192.168.1.2, а у второго клиента (User2) ip: 192.168.1.3
Диск C: — первый диск на сервере, на нём установлена ОС и на нём будет хранится резервная копия.
Диск D: — второй диск на сервере, на нём будет зеркало резервной копии с первого диска C:
Настройка сервера
Сначала создадим папки на диске C: следующим образом:
C:backupsuser1 — папка куда будут резервироваться проекты с первой рабочей станции
C:backupsuser2 — папка куда будут резервироваться проекты со второй рабочей станции
Для доступа к серверу по локальной сети, откроем общий доступ к этим папкам:
- Перейдите в папку C:
- Нажмите правой кнопкой мыши на папку backups и выберете Свойства
- Перейдите на вкладку Доступ и в разделе Сетевой общий доступ и безопасность, отметьте Открыть общий доступ к этой папке и Разрешить изменение файлов по сети
- Применить и ОК
Установка и настройка Cobian Backup на сервер
Скачать эту программу можно с официального сайта Cobian Backup 11 (Gravity).
Приступим к установке:
- Запустите скаченную программу
- В первом диалоге выберете, Language — RUSSIAN, Далее
- Прочтите соглашение и отметьте Я принимаю условия, Далее
- Оставьте по умолчанию, Далее
- В разделе Параметры службы выберете, Запускать под учётной записью Local System, Далее и на вопрос продолжения установки, Да
- Установить
- После завершения установки нажмите Готово
А теперь настроим нашу программу:
- После установки программа запускается в свёрнутом режиме, в трее (в нижнем правом углу, значок вихря), чтобы открыть интерфейс программы нужно, два раза кликнуть левой кнопкой мыши по значку программы
- В верху, чуть ниже заголовка программы, откройте Задание, найдите и выберете Новое задание
- Активируйте раздел Общие, Имя задания: Резервное копирование на второй HDD, снимите галочку Делать отдельные копии с временными отметками
- Тип копирования: Добавочный, то есть если файлы изменились, то произойдёт резервное копирование, изменившихся файлов, а если файлы не изменились, то копирования не будет
- Раздел Файлы, в Источники добавляем Каталог: C:backups, а в Пути назначения указываем второй диск D:
- Расписание можно настроить как угодно, меня устроит ежедневно в 13:10
- Раздел Дополнительно будет последней настройкой на сервере, ставим галочки напротив: Синхронизация, Не копировать пустые каталоги и одну галочку уберём: Копировать с полными путями
- Принять и можно закрыть программу крестиком
Настройка клиентов
Cobian Backup для работы по сети требует пароль для учётной записи (предположим, что у нас 1 пользователь и без пароля), поэтому создадим нового пользователя на клиентах:
Чтобы создать пользователя с паролем, зайдём в Учётные записи пользователей:
- Одновременно нажать win+R, в появившейся диалог написать control userpasswords2 и нажать ОК
- Активировать Требовать ввод имени пользователя и пароля (поставить галочку)
- Нажать Добавить
- Пользователь: backup, остальные поля можно оставить пустыми, Далее
- Пароль: 1234 (можно придумать пароль по сложнее)
- Уровень доступа: Обычный доступ (Группа «Пользователи»), Готово
- В списке пользователей выберем пользователя без пароля (User1 или User2) и снимем галочку с Требовать ввод имени пользователя и пароля, применить
- Появится диалог, Автоматический вход в систему, нажмите ОК и закройте Учётные записи пользователей
Установка и настройка Cobian Backup на рабочих станциях
Процесс установки Cobian Backup такой же как и на сервере, кроме 5 пункта:
В разделе Параметры службы выберете, Запускать под обычной учётной записью, Учётная запись: User1 (для первого клиента) и Пароль: 1234, Далее .
Настройка будет такая же как и на сервере кроме 3-х пунктов:
В разделе Общие, Имя задания: Резервное копирование на сервер, снимите галочку Делать отдельные копии с временными отметками.
В разделе Файлы, Источники добавляем нужные вам каталоги, а в Пути назначения нажать Добавить и выбрать Вручную: \192.168.1.1backupuser1, Принять.
Расписание, ежедневно в 13:00
Примечание:
В статье подробно не описаны сетевые и групповые политики пользователей, так как у всех может быть настроено по-разному.
На сервере не должен стоять пароль, иначе будут «проблемы», которые в статье не описаны.
Заключение
Мы получили простую систему резервного копирования данных, в которую легко подключить новые рабочие станции, выполнив Настройку клиентов по инструкции.
Автор: ruskella