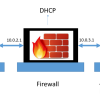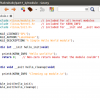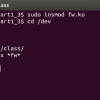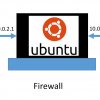Кажется, многие статьи заостряют своё внимание на использовании различных утилит, таких как Unetbootin или Universal USB Installer, но не одна из них не считает необходимым установку Ubuntu на USB жёсткие диски или флеш-память, и они не учитывают возможность потери вашей портативной ОС, содержащей ваши личные данные.
Это руководство поможет создать зашифрованную портативную ОС, позволяющую вам иметь безопасное устройство, на котором можно обновлять и хранить файлы.
Всё что есть в этом документе предполагает, что вы производите новую установку Ubuntu 10.04.2 (11.10 была также протестирована в работе) и повторяете каждый шаг так, как он приводится здесь. Легко будет следовать
данному руководству, если вы отключите все накопительные устройства, за исключением устройств для работы с CD/DVD (если накопительные устройства всё же не отключены, удостоверьтесь что устанавливаете Grub на нужный диск).
Перед тем, как мы приступим к установке, хочется сказать, что Xubuntu будет быстрее работать на флеш-накопителях и сможет запуститься на компьютерах с более меньшими требованиями к памяти, чем Ubuntu.
Шифрование поможет обезопасить наши данные в случае, если вы потеряете свою флешку или она будет украдена.
Ubuntu по умолчанию имеет встроенную поддержку для двух типов шифрования. Alternate Install CD включает полное шифрование диска и шифрование profile/home. Вы можете также добавить дополнительное шифрование с помощью TrueCrypt.
USB флешка порой может быть медленной (иногда даже очень медленной), USB или ESATA жёсткие диски будут выполнять эти функции намного лучше.
Linux, в отличие от Windows, может быть легко перенесён с компьютера на компьютер и тоже позволяет загрузиться с вашего портативного устройства.
Постарайтесь держаться подальше от ограниченных функций, таких как поддержка 3D-видео во время установки.
Грузимся с Alternate Install CD Ubuntu или Xubuntu и выбираем установка в меню. Если вам нужно изменить настройки просто выберите по умолчанию ваш язык, местоположение, раскладку клавиатуры, имя сервера и временную зону.
Настройка разделов очень важна, и вероятно достаточно сложно сделать сразу это правильно. Хотелось бы узнать, какая файловая система предпочтительнее? EXT3 и EXT4 слишком медленные, а наличие разделов подкачки будут также вызывать проблемы со скоростью. Я обнаружил, что FAT32 лучше использовать как раздел для обмена данными между компьютерами Windows, а для установки Ubuntu отлично подходит EXT2. Выберите ручной режим из меню работы с разделами. Далее, выберите свой USB накопитель (а не существующие на нём разделы). Вас спросят, хотите ли вы создать пустую таблицу раздела, отвечайте — да. Ваш диск теперь должен быть обозначен как свободное пространство. Выберите его и создайте новый раздел. Этот новый раздел будет в FAT32 для хранения и обмена данными с компьютерами под Windows. У меня была флешка на 16 GB и я выбрал 3 GB для этого раздела. Сделайте его первичным разделом (Primary partition) в начале диска. Точку монтирования указывать не нужно. Создайте этот раздел.
Сейчас создайте загрузочный раздел (Boot partition), выберите свободное пространство снова, 256 MB — самое оно. Убедитесь что вы переключили GB на MB, иначе вам просто не хватит места. Сделайте его Primary, файловая система — EXT2, точка монтирования /boot и выберите флаг bootable.
Из оставшегося свободного места создайте ещё один Primary раздел как шифрованный физический том. Задайте пароль. Теперь вернитесь обратно в меню разметки, и вы увидите новый зашифрованный диск в списке, выберите его раздел (он будет иметь файловую систему EXT4), и нажмите клавишу Enter.
Измените файловую систему на EXT2, точку монтирования на — /. Закончите разметку и подтвердите изменения. Предупреждение об отсутствии точки монтирования для FAT32 и об отсутствии раздела подкачки пропустите.
Продолжайте установку, не выбирая шифрование домашней директории. После установки загрузите все обновления и перезагрузитесь.
Всё готово.
Информация о шифровании
Вы можете изменять и добавлять пароли для вашего диска. Шифрование разрешает 8 паролей, если они пронумерованы от 0 -7.
Чтобы узнать какие ключи используются, выполните следующую команду:
sudo cryptsetup luksDump /dev/
Изменение пароля
Чтобы изменить свой пароль, для начала необходимо удалить свой старый пароль, а затем добавить новый.
Добавление пароля
Добавить пароль можно следующей командой:
sudo cryptsetup luksAddKey /dev/
Удаление пароля
sudo cryptsetup luksDump /dev/
sudo cryptsetup luksKillSlot /dev/
sudo cryptsetup luksDump /dev/
Автор: 8xandr