Ферма SharePoint 2013 в Windows Azure. SharePoint 2013

Это продолжение цикла статей, посвященного созданию фермы SharePoint 2013 в Windows Azure. Первые главы вы можете найти по следующим ссылкам:
- Ферма SharePoint 2013 в Windows Azure. AD DC [1]
- Ферма SharePoint 2013 в Windows Azure. SQL Server 2012 [2]
- Ферма SharePoint 2013 в Windows Azure. SharePoint 2013 [3] (эта статья)
В этой статье рассмотрим, как добавить в домен SharePoint 2013 и дальнейшие действия для его настройки.
Создаем шаблон виртуальной машины
По уже знакомой схеме создаем новую виртуальную машину на основе шаблона с Windows Server 2012.
Устанавливаем SharePoint 2013
Подключитесь к только что созданной виртуальной машине и загрузите SharePoint Server 2013 Preview с официального сайта [4].
Зависимости
Как и в предыдущей версии, сначала нужно установить все зависимости

Стартовый экран установщика SharePoint
На первом шаге мастера можно увидеть список всех зависимостей
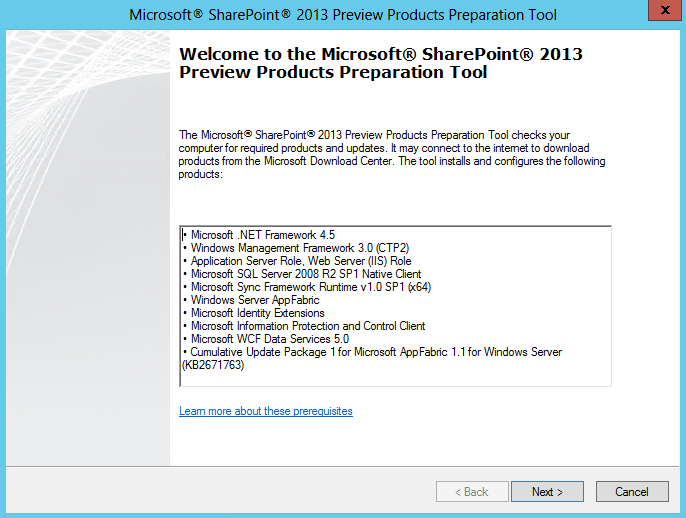
Список всех зависимостей на первом шаге мастера установки
Далее установщик предложит перезагрузить сервер. После перезагрузки установка продолжится и в результате вы увидите окно с сообщением об успешной установке зависимостей
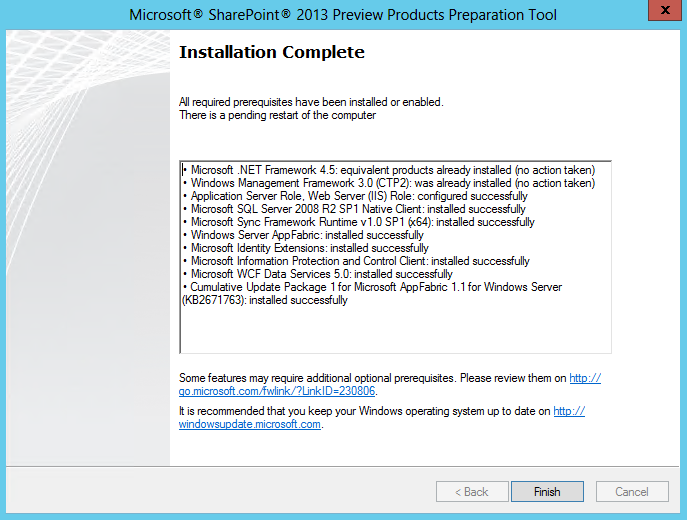
Окно с сообщение об успешной установке зависимостей
«Основная» установка
Перейдем непосредственно к установке SharePoint 2013
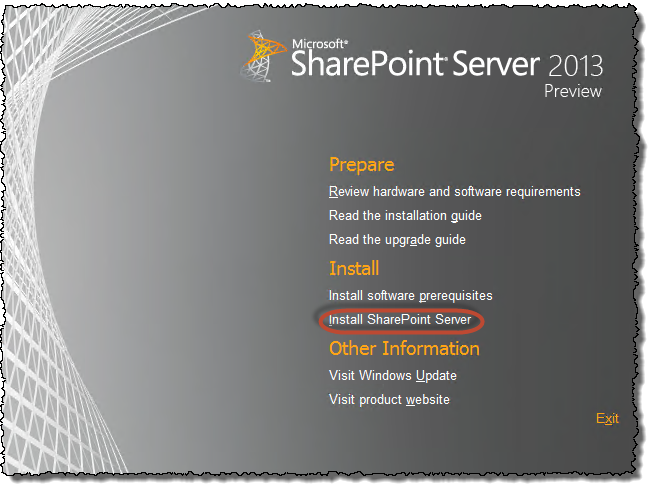
Выбираем установку SharePoint Server
Сразу же нужно ввести ключ, который был выслан вам на почту, или его же можно обнаружить на странице загрузки продукта.
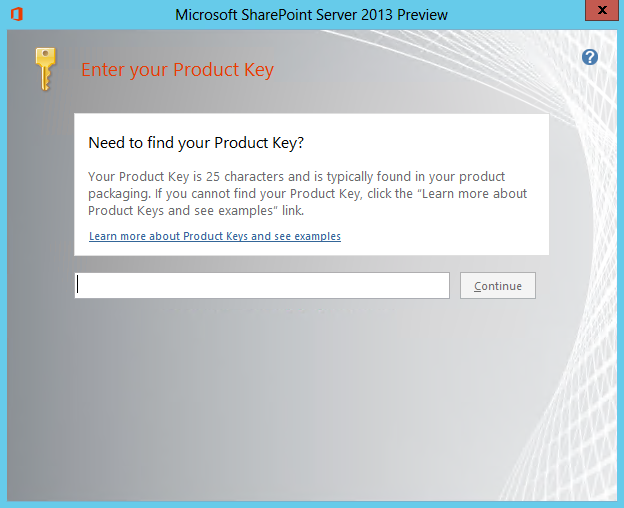
Вводим ключ продукта
Прочтите и примите условия лицензионного соглашения и нажмите Continue.
Выберите вариант Полный и нажмите Install Now.
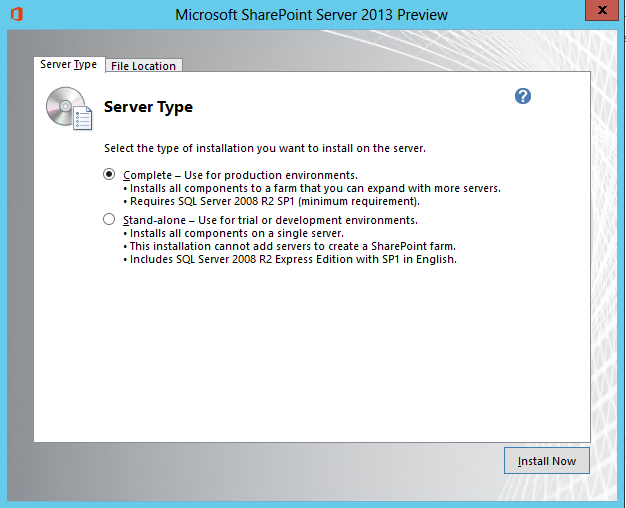
Выбор типа установки
На странице запуска мастера настройки снимите флажок напротив Запустить мастер настройки продуктов SharePoint сейчас и нажмите Закрыть.
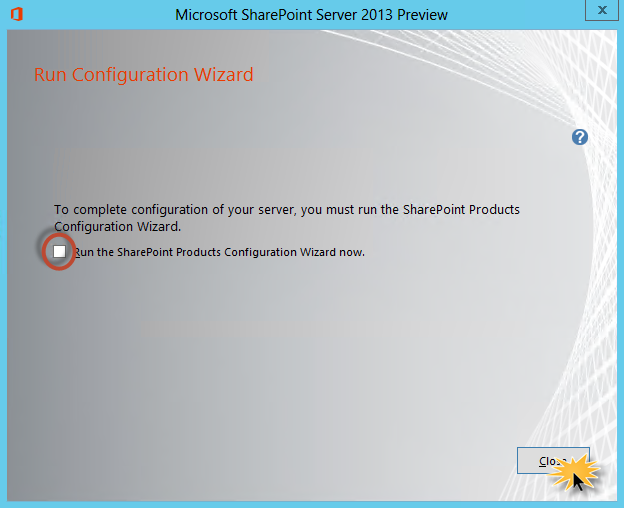
Последний шаг мастера по установке SharePoint
Перейдем к созданию образа виртуальной машины.
Создаем образ виртуальной машины
Запустите командную строку с правами администратора и выполните sysprep
%WINDIR%system32sysprepsysprep.exe /oobe /generalize /shutdown
Дождитесь завершения работы программы подготовки системы, она выполнит закрытие виртуальной машины.
Откройте страницу управление виртуальными машинами в Azure. Выделите машину с SharePoint 2013 и нажмите Capture, чтобы создать из нее образ.

Создаем образ машины
В открывшемся диалоговом окне введите имя образа и установите флажок, что машина была подготовлена с помощью sysprep
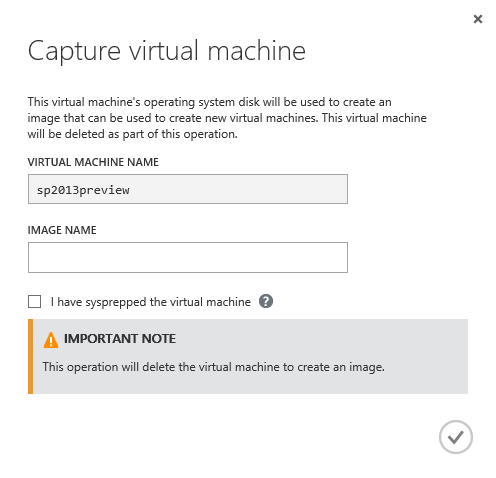
Окно настроек образа виртуальной машины
Обязательно дождитесь завершения операции создания образа, прежде чем перейти к дальнейшим действиям.
Таким образом, мы подготовили образ с SharePoint 2013, на основе которого будем создавать сервера с SharePoint 2013 и добавлять их в уже созданный ранее домен.
Добавляем два сервера на основе шаблона в домен
Для создания новых серверов на основе только что созданного шаблона воспользуемся PowerShell.
Обращаю ваше внимание, что скрипт создает балансировку нагрузки между машинами и добавляет их в группу доступности. Пояснения о применении балансировки нагрузки и групп доступности дается ниже.
# Подписки к Azure
Get-AzureSubscription | Select SubscriptionName
$subscriptionName = "ВАША-ПОДПИСКА"
$storageAccount = "ВАША-АККАУНТ-ХРАНИЛИЩА"
Select-AzureSubscription $subscriptionName
Set-AzureSubscription $subscriptionName -CurrentStorageAccount $storageAccount
# Параметры облачного сервиса
$serviceName = "SP2013-Service"
$serviceLabel = "SP2013-Service"
$serviceDesc = "Cloud Service for SharePoint 2013 Farm"
# Список всех образов виртуальных машин
Get-AzureVMImage | Select ImageName
$spimage = 'НАЗВАНИЕ-СОЗДАННОГО-ВАМИ-ОБРАЗА'
$vnetname = 'SP2013-VNET'
$subnetName = 'SP2013Farm-Subnet'
$ag = 'SP2013-AG'
# IP адрес контроллера домена
$primaryDNS = '192.168.1.4'
# Группы доступности
$avsetsp = 'avsetsp'
# Настройки домена
$domain = 'contoso'
$joindom = 'contoso.com'
$domuser = 'administrator'
$dompwd = 'pass@word1'
$advmou = 'OU=AzureVMs,DC=contoso,DC=com'
# Создаем SP VM1
$size = "Large"
$spvm1 = New-AzureVMConfig -Name 'SP-VM1' -AvailabilitySetName $avsetsp `
-ImageName $spimage -InstanceSize $size |
Add-AzureProvisioningConfig -WindowsDomain -Password $dompwd `
-Domain $domain -DomainUserName $domuser -DomainPassword $dompwd `
-MachineObjectOU $advmou -JoinDomain $joindom |
Add-AzureEndpoint -Name 'http' -LBSetName 'lbhttp' -LocalPort 80 -PublicPort 80 `
-Protocol tcp -ProbeProtocol http -ProbePort 80 -ProbePath '/healthcheck/iisstart.htm' |
Set-AzureSubnet $subnetName
# Создаем SP VM2
$size = "Large"
$spvm2 = New-AzureVMConfig -Name 'SP-VM2' -AvailabilitySetName $avsetsp `
-ImageName $spimage -InstanceSize $size |
Add-AzureProvisioningConfig -WindowsDomain -Password $dompwd `
-Domain $domain -DomainUserName $domuser -DomainPassword $dompwd `
-MachineObjectOU $advmou -JoinDomain $joindom |
Add-AzureEndpoint -Name 'http' -LBSetName 'lbhttp' -LocalPort 80 -PublicPort 80 `
-Protocol tcp -ProbeProtocol http -ProbePort 80 -ProbePath '/healthcheck/iisstart.htm' |
Set-AzureSubnet $subnetName
$dns1 = New-AzureDns -Name 'dns1' -IPAddress $primaryDNS
New-AzureVM -ServiceName $serviceName -ServiceLabel $serviceLabel `
-ServiceDescription $serviceDesc `
-AffinityGroup $ag -VNetName $vnetname -DnsSettings $dns1 `
-VMs $spvm1,$spvm2
Таким образом, в домен включено уже четыре сервера.
Настраиваем SharePoint
Зайдите на любой из серверов с SharePoint и запустите Мастер настройки продуктов SharePoint 2013 (SharePoint 2013 Products Configuration Wizard).
Выполните шаги мастера и на странице Подключение к ферме серверов выберите опцию Создать новую ферму серверов
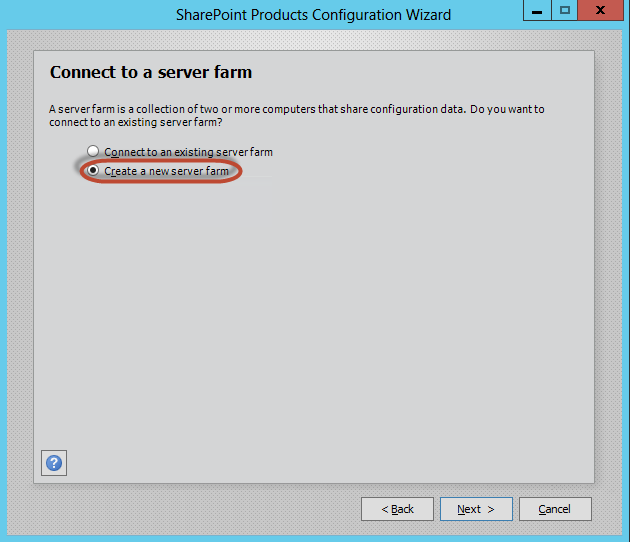
Выбираем опцию создания фермы серверов
Далее указываем настройки для подключения к серверу баз данных
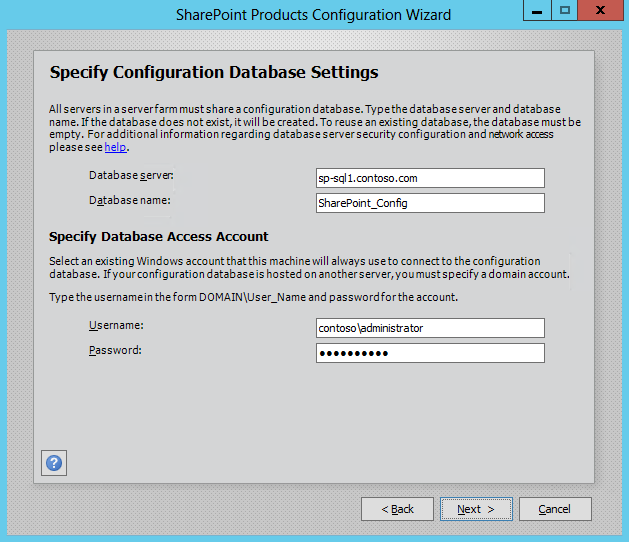
Настройки для подключения к серверу баз данных
Введите парольную фразу, которая будет использоваться для присоединения новых серверов в ферму
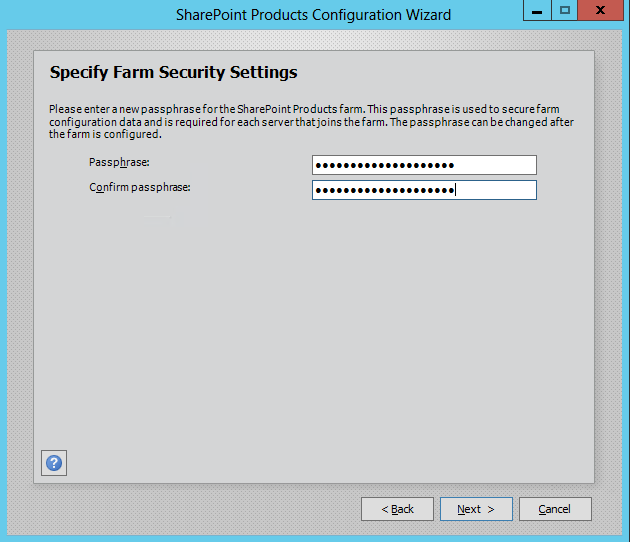
Создаем парольную фразу
Настроим веб-приложение центра администрирования SharePoint. Выберите в качестве поставщика проверки подлинности NTLM
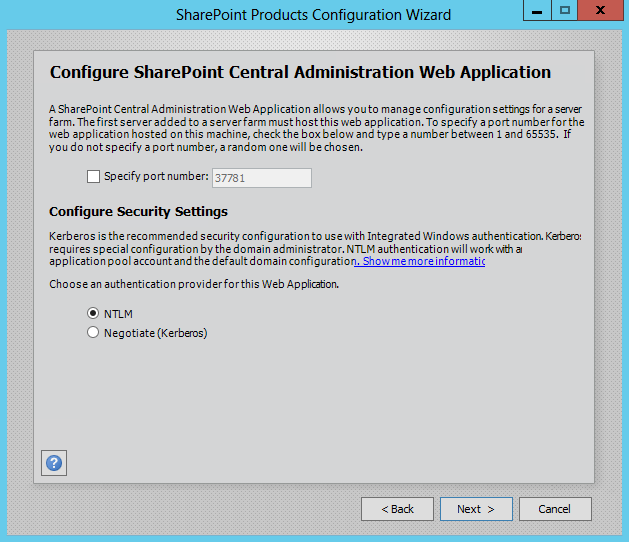
Настройки веб-приложения центра администрирования
Проверьте настройки и щелкните Next. Когда настройки конфигурации применены, нажмите Finish
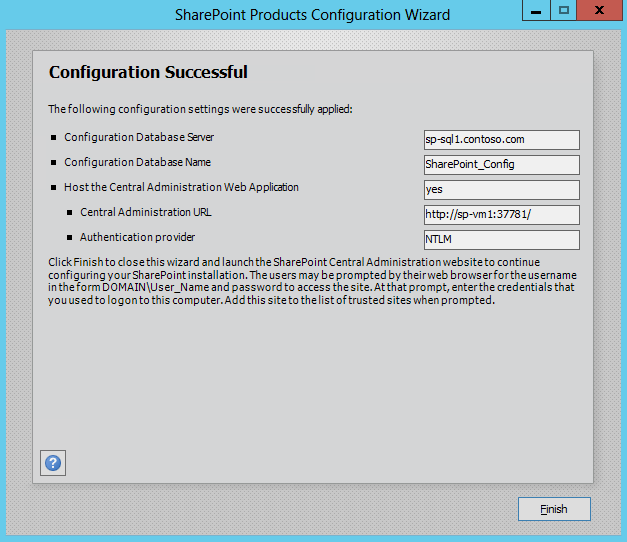
Финальная страница с настройками
Далее запустится мастер настройки фермы. Выполнять шаги этого мастера мы не будем и закроем окно, чтобы продолжить.
Тестируем подключение фермы SharePoint ко второй машине
Подключимся ко второй виртуальной машине с SharePoint и добавим ее в ферму SharePoint с помощью уже известного Мастера настройки продуктов SharePoint, но в этот раз нужно выбрать опцию Подключение к существующей ферме серверов
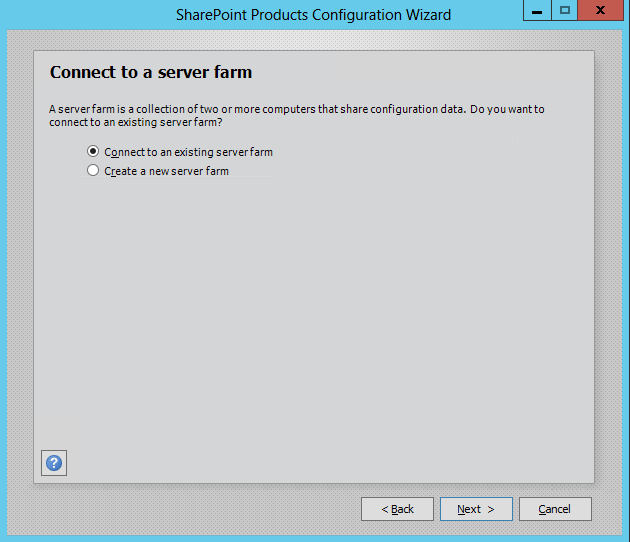
Подключение к существующей ферме серверов
Далее нужно указать сервер баз данных, и загрузить список доступных конфигурационных баз данных, нажав на кнопку Retrieve Database Names
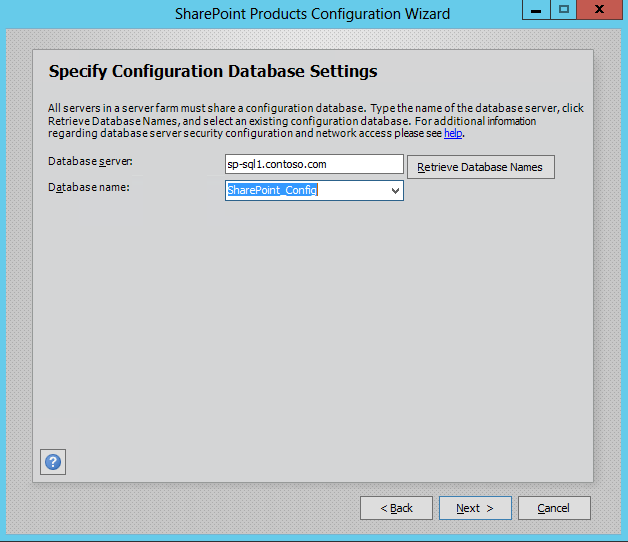
Выбор конфигурационной базы данных
И, наконец, введите парольную фразу фермы
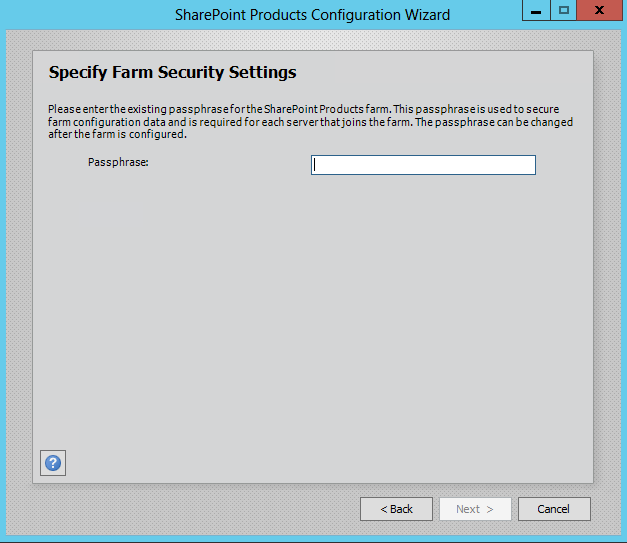
Вводим парольную фразу фермы
Проверьте настройки и щелкните Next. Когда настройки конфигурации применены, нажмите Finish
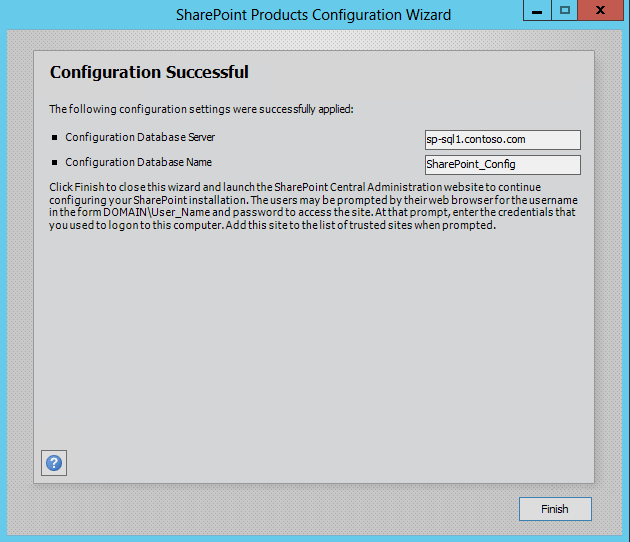
Последнее окно мастера по настройке продуктов SharePoint
Настраиваем балансировку нагрузки
Для распределения нагрузки трафика (например, в случае использования нескольких веб-серверов с SharePoint) можно использовать балансировку нагрузки.
Механизм сводится к добавлению конечных точек (endpoint) на одной машине, и дальнейшее подключение к этой конечной точке других машин.
Зайдя в настройки конечной точки, можно увидеть, какие машины сбалансированы. При этом виртуальный IP-адрес обеих машин совпадает. Это означает, что при загрузке веб-узла балансировка для пользователя прозрачна. На внутреннем уровне Windows Azure будет перенаправлять трафик на одну из сбалансированных машин.
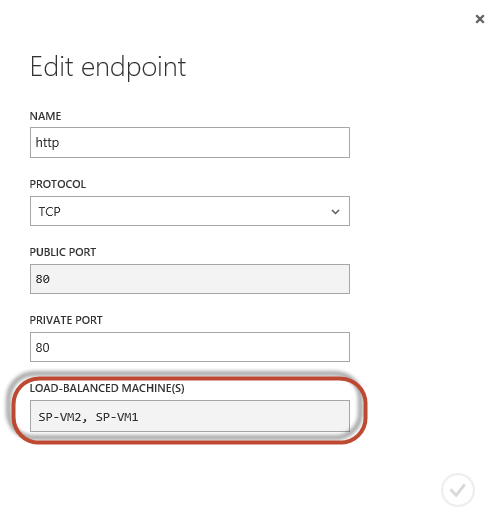
Настройки конечной точки
Настраиваем группу доступности (Availability Set)
Добавив виртуальные машины в набор, вы гарантируете их разнесение по разным доменам, что повышает отказоустойчивость в случае выхода одного из доменов из строя.
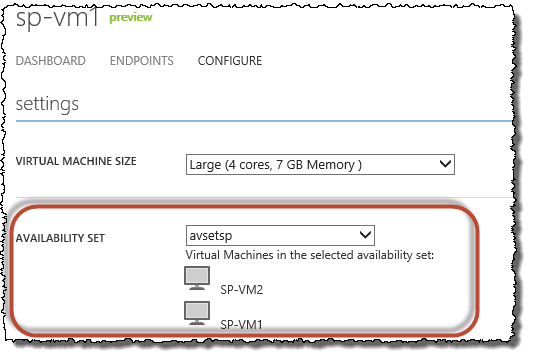
Группа доступности
Если вы хотите узнать больше информации о группах доступности для виртуальных машин, посмотрите статью Manage the Availability of Virtual Machines [5].
Таким образом, мы построили ферму SharePoint 2013 в Azure, которая состоит из четырех серверов – контроллер домена Active Directory, SQL Server 2012 и два с SharePoint Server 2013 Preview.
Автор: dplotnikov
Сайт-источник PVSM.RU: https://www.pvsm.ru
Путь до страницы источника: https://www.pvsm.ru/microsoft/16993
Ссылки в тексте:
[1] Ферма SharePoint 2013 в Windows Azure. AD DC: http://dplotnikov.wordpress.com/2012/09/28/%d1%84%d0%b5%d1%80%d0%bc%d0%b0-sharepoint-2013-%d0%b2-windows-azure-ad-dc/
[2] Ферма SharePoint 2013 в Windows Azure. SQL Server 2012: http://dplotnikov.wordpress.com/2012/10/04/%d1%84%d0%b5%d1%80%d0%bc%d0%b0-sharepoint-2013-%d0%b2-windows-azure-sql-server-2012/
[3] Ферма SharePoint 2013 в Windows Azure. SharePoint 2013: http://wp.me/p1dM47-kS
[4] официального сайта: http://technet.microsoft.com/ru-ru/evalcenter/hh973397.aspx
[5] Manage the Availability of Virtual Machines: http://www.windowsazure.com/en-us/manage/windows/common-tasks/manage-vm-availability/
Нажмите здесь для печати.