Не знаю, как другие ведут учет заказов в своем интернет магазине, но у меня получилось создать это в Google таблице. Чем я и хочу с вами поделиться. Можно сказать, получилась некая инструкция по применению автоматизированного учета и оформления заказов.
API 2.0 «Новая Почта».
Оформление и учет заказов в Google таблице.
Синхронизация заказов с Prom.ua. SMS — оповещение.
Возможности:
Быстрый перенос заказов в Google таблицу с вашего сайта (расположенного на Prom.ua), с автоматическим изменением статуса заказа на “ПРИНЯТ”, в личном кабинете Prom.ua.
- Перевод ФИО на украинский (для ТТН “Новой почты”).
- Выбор города доставки, с автоматическим подхватом списка складов “Новой почты” в выбранном городе.
- Автоматическое оформление ТТН (за один раз можно оформить 57 ТТН, что займет ровно 6 минут).
- Двухсторонняя печать ТТН. С одной стороны, листа А4, сама ТТН, со второй стороны список товаров в данном заказе.
- Автоматическая проверка доставки заказа, по номеру ТТН. Подсветка заказа если его не забирают более 4х дней.
- Оповещение клиента по SMS. Автоматическая рассылка SMS всем выделенным клиентам.
- Выбор товара для оформления нового заказа прямо в таблице Google.
Все оформления заказов производятся в Google таблицах. Для удобства можно использовать компактный вид таблицы. Для этого:
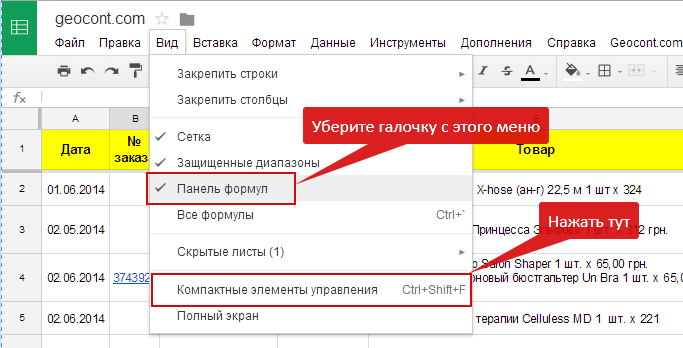
В Google таблице присутствует скрытый лист “Admin”, в котором возможно изменение такой информации:
Название МЕНЮ, то что высвечивается в доке — Думаю понятно!
Сайты в доке. — Тут меняем, добавляем, удаляем те сайты, с которыми работает данная Google таблица.
Для СМС, текст после суммы. — Можно поменять номер карты банка.
Алфа имя. — Соответственно выбираем из списка рядом.
API 2.0 — ключ НП — Ключ от Новой почты.
Остальное не трогаем и не меняем.
Сам лист “Admin” доступен только хозяину данного документа. Остальные его не видят:
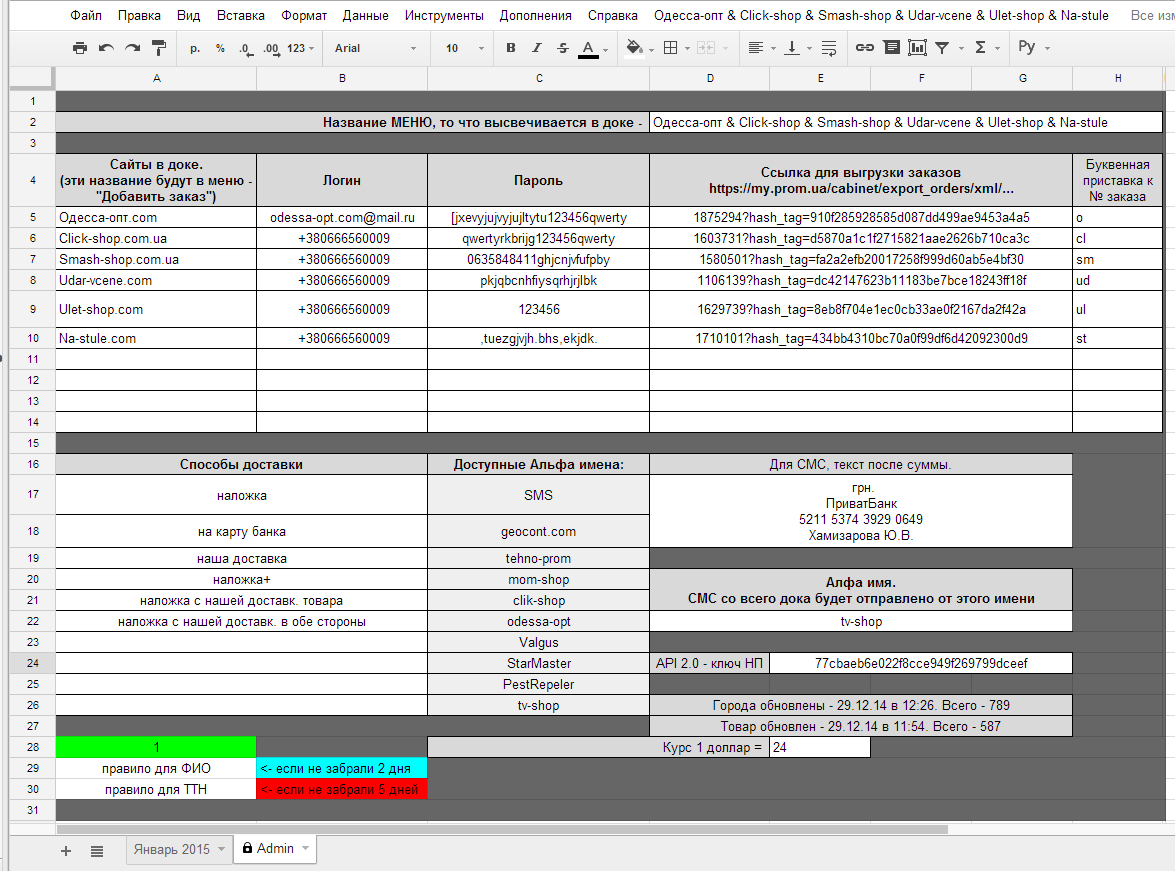
Создайте новый лист в таблице Google и нажмите в меню
“Создать шапку / Корректировка дока”
Автоматически будет создана шапка:

Соответственно данное меню работает как корректировка таблицы, в случае если где-то потерялся, испортился формат ячейки.
“Дата” — Вводим дату заказа “число. месяц. год”. Например “01.12.2015”
“№ заказа” — По желанию вводим номер заказа. При захвате заказа с сайта, к номеру заказа будет добавлена буквенная приставка.
“ФИО” — Вводим ФИО покупателя, можно на русском и с маленьких букв, ФИО тут же автоматически будет переведено на украинский.
В случае принятия заказа с сайта, ФИО надо переводить через меню:
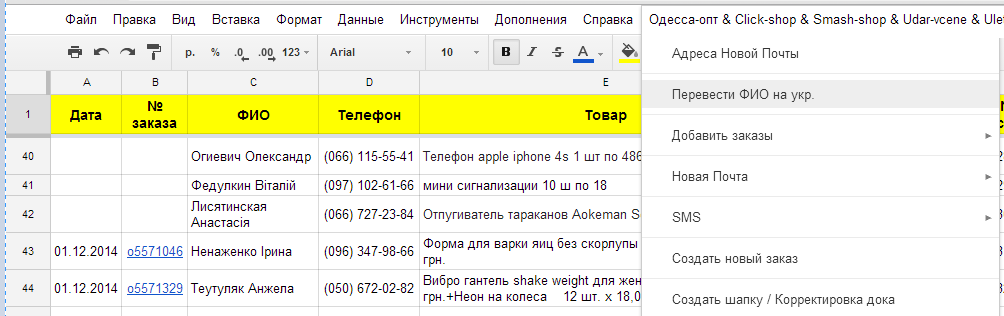
… ФИО клиента переведется на украинский язык и имена автоматически станут с больших букв.
“Телефон” — вводим телефон только в формате 0951234567 или 951234567. Больше никаких скобок, черточек, +38, только цифры телефона без пробелов. Телефон автоматически приведется к виду: “(095) 123-45-67”
“Товар” — вносим соответственно товар, для удобства следующею единицу товара пишем с новой строки, для этого одновременно нажимаем — ctrl+Enter:
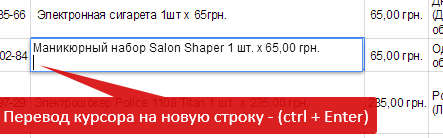
Оформление нового заказа. В меню нажимаем “Создать новый заказ”
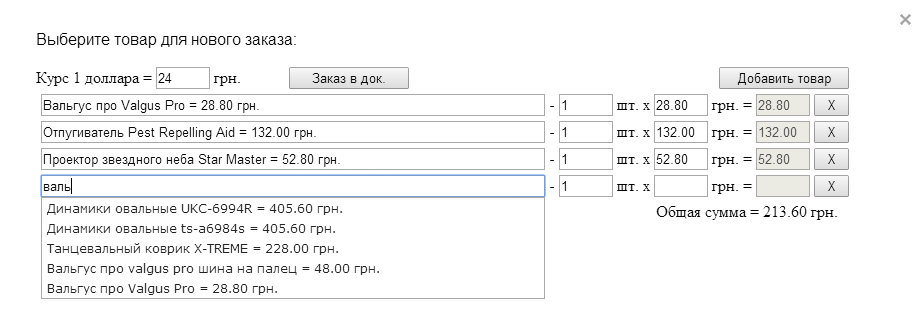
Где можно выбрать товар изменить его количество, изменить курс валюты, и перенести все это в Google таблицу. Сформированный заказ добавиться последним в таблице. Затем можно его оформлять как и остальные заказы.
“Общая (грн.)” — Общая стоимость всего товара, пишем только цифры, если есть копейки, пишем их через запятую. Ячейка автоматом примет вид “123,23 грн.”.
“Адрес НП” — Выбираем город доставки только из списка. Если будет красный треугольник вверху справа — необходимо откорректировать адрес только из списка.
После выбора города, нет необходимости нажимать в меню “Адреса Новой Почты”. Склады подхватятся автоматически в зависимости от выбранного города.
“№ скл” — Пишем только номер склада, даже если в городе один склад, пишем “1”.
“Способ оплаты” — Выбираем из доступных в списке:
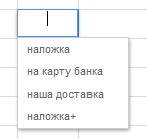
Если товар отправляется за наш счет, что обычно бывает по предоплате и с суммой более 500грн. В таком случае необходимо выбрать:
“наша доставка”
В случае если наложенный платеж отличается от:
“Оголошенної вартисті”, необходимо выбрать “наложка+”, в этом случае при оформлении ТТН сумма из столбца “Общая (грн.)” будет идти как “Оголошена вартість”, а Вам всплывающим окном будет предложено ввести сумму наложенного платежа:
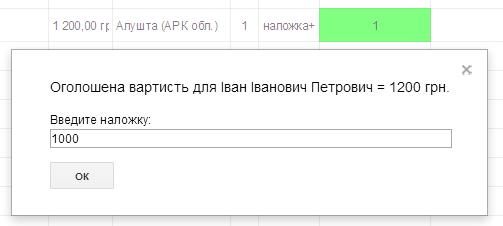
“ТТН” — Для оформления автоматических ТТН проставляем сюда вес товара, ячейка автоматически становиться зеленой:
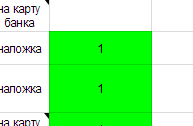
Теперь оформляются ВСЕ! “зеленые” ТТН по ВСЕМУ! документу. Сразу после оформления формируется ссылка на двухстороннюю печать. Теперь эта ссылка находится тут:
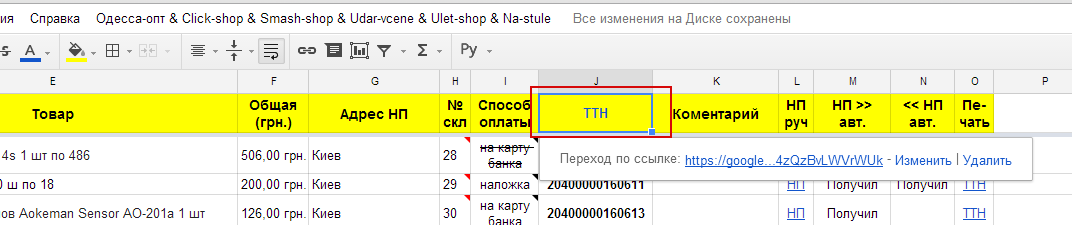
Теперь эта ссылка всегда будет под рукой.
Новые оформленные ТТН выделены жирным шрифтом.
Если необходимо оформить ТТН на завтра или на несколько дней вперед, достаточно в колонке “ДАТА” проставить цифру, которая укажет сколько дней добавить к сегодняшнему числу.
МЕНЮ:
Добавить заказы — Добавляет новые заказы из prom.ua. После добавления в док… выделяет новый заказ желтым. И автоматически ставит статус “Принят” на prom.ua.
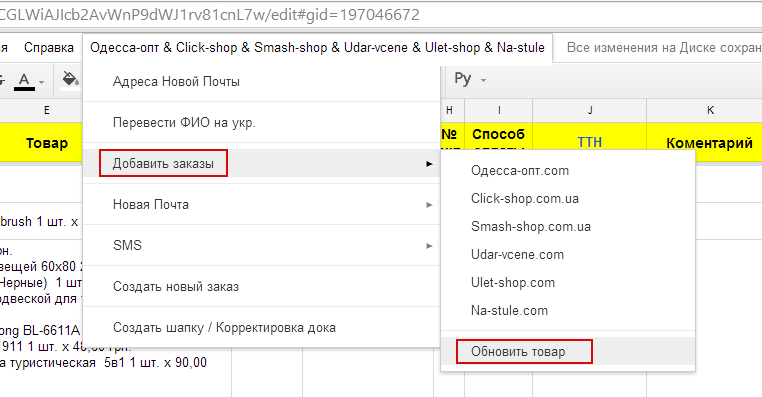
Обновить товар — Обновляет весь товар для создания нового заказа. Также обновляется автоматически, каждый день в 5 утра.
Меню Новой почты:
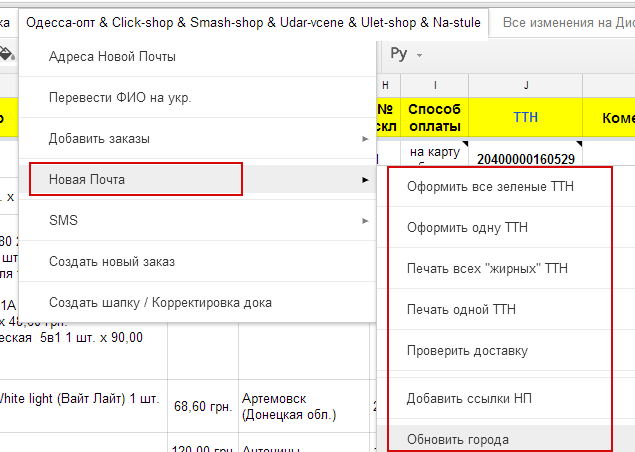
“Оформить все зеленые ТТН” — оформляются ВСЕ! “зеленые” ТТН по ВСЕМУ! документу. Сразу после оформления формируется ссылка на двухстороннюю печать. Советую выбирать не более 50шт. ТТН для оформления. (50шт. оформляются за 6 мин.)
“Печать всех “жирных” ТТН” — на ВСЕ! “жирные” ТТН по ВСЕМУ! документу формируется ссылка на двухстороннюю печать.
“Печать одной ТТН” — формируется ссылка на двухстороннюю печать только для одной ТТН. (та которая выделена ячейка).
“Проверить доставку” — Проверяет автоматически движение товара на Новой почте, Проверка начинается с той строки где в данный момент выделена ячейка!
Текущая проверяемая ячейка будет отображена в меню сверху:
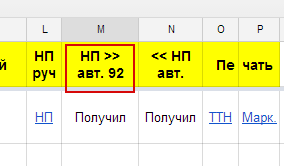
Если с момента даты прихода товара на склад Новой Почты прошло более 2х дней, данный телефон клиента будет подсвечен:

Если с момента даты прихода товара на склад Новой Почты прошло более 4х дней, данная ТТН клиента будет подсвечена:

“Добавить ссылки НП” — В случае ручной вставки ТТН, или при другой необходимости, можно добавить такие ссылки:
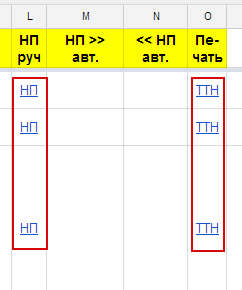
“Обновить города” — Используем крайне редко, только тогда когда явно знаете что есть Новая почта в этом городе, но самого города нет в списке. Все города обновляются раз в сутки.
Меню SMS:
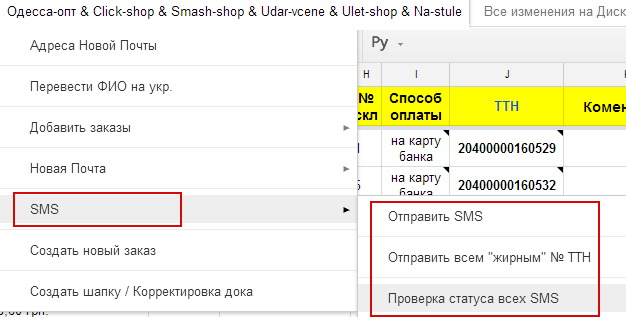
“Отправить SMS” — формируется смс от выделенной ячейки:
Все смс отправляются отправляются от сайта sms-fly.com/, с самым дешевым тарифом по Украине — 13 коп.
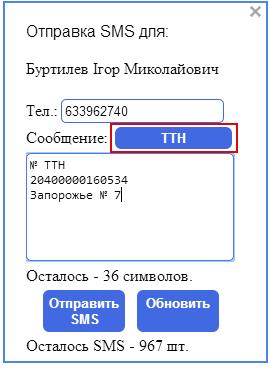
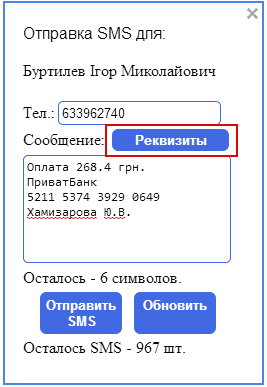
При нажатии на Реквизиты меняются на ТТН и наоборот.
«Обновить» — обновляет текст смс для выделенной ячейки. Выделить другую ячейку можно не закрывая данное окно.
“Отправить всем ‘жирным’ № ТТН” — Отправляет смс автоматически, с номером ТТН, всем выделенным “жирным” из колонки ТТН.
Окно с текстом при этом не выскакивает!
Будут отправлены такие смс. После отправки убирается “жирность” и ТТН перечеркивается:
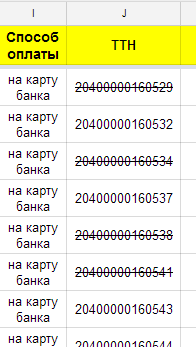
“Проверка статуса всех смс” — Проверяет по всей таблицы, если смс доставлено, то убирает перечеркивание и в примечании ячейки ставит “Доставлено!”.
“Создать шапку / Корректировка дока” — Нажимаем когда перестал выпадать список городов или способ оплаты, и в целом это меню приводит в порядок весь документ, выравнивает текст.
И на последок, видео как все это работает:







