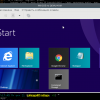Настроил OwnCloud 5.0.5 на RaspberryPI (Raspbian) и написал максимально простую инструкцию. Ничего лишнего, только команды для вставки в терминал.
Настройка доступа через HTTP
sudo su
echo 'deb http://download.opensuse.org/repositories/isv:ownCloud:community/Debian_6.0/ /' >> /etc/apt/sources.list.d/owncloud.list
exit
sudo apt-get update
sudo apt-get install owncloud
sudo apt-get install apache2 php5 php5-json php5-gd php5-sqlite curl libcurl3 libcurl4-openssl-dev php5-curl php5-gd php5-cgi php-pear php5-dev build-essential libpcre3-dev php5 libapache2-mod-php5 php-apc
wget http://download.opensuse.org/repositories/isv:ownCloud:community/Debian_6.0/Release.key
apt-key add - < Release.key
sudo nano /etc/php5/apache2/php.ini
В конец добавляем:
extension=/usr/lib/php5/20090626+lfs/mysql.soЗатем:
sudo service apache2 restart
В принципе уже можно заходить на http://ip-адрес-сервера/owncloud/ и вас встретит приглашение на регистрацию учетной записи администратора.
Однако https не работает. Если вам достаточно http соединения, то дальше можно не читать.
Настройка HTTPS доступа на ownCloud
sudo -i
nano /etc/apache2/sites-enabled/000-default
Найдите строку
“AllowOverride None”и поменяйте на
“AllowOverride All”Далее
a2enmod rewrite && a2enmod headers && a2enmod ssl
service apache2 restart
nano /etc/ssl/openssl.cnf
Находим следующие строки и меняем их:
dir = /root/SSLCertAuth
default_days = 3650 # 10 years
countryName_default = RU
0.organizationName_default = RPIСохраняем. Выходим.
mkdir /root/SSLCertAuth
chmod 700 /root/SSLCertAuth
cd /root/SSLCertAuth
mkdir certs private newcerts
echo 1000 > serial
touch index.txt
Генерируем сертификат.:
openssl req -new -x509 -days 3650 -extensions v3_ca
-keyout private/cakey.pem -out cacert.pem
-config /etc/ssl/openssl.cnf
Обязательно напишите Common Name.
Вывод:
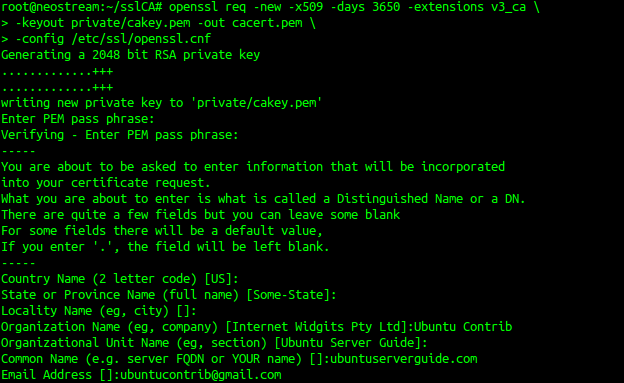
Далее:
openssl req -new -nodes
-out apache-req.pem
-keyout private/apache-key.pem
-config /etc/ssl/openssl.cnf
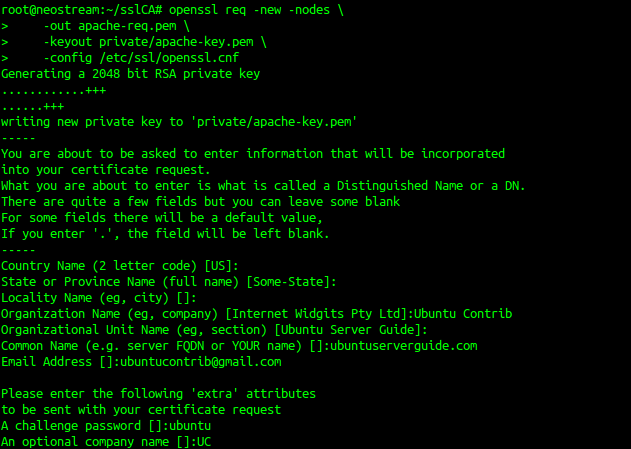
Затем:
openssl ca
-config /etc/ssl/openssl.cnf
-out apache-cert.pem
-infiles apache-req.pem
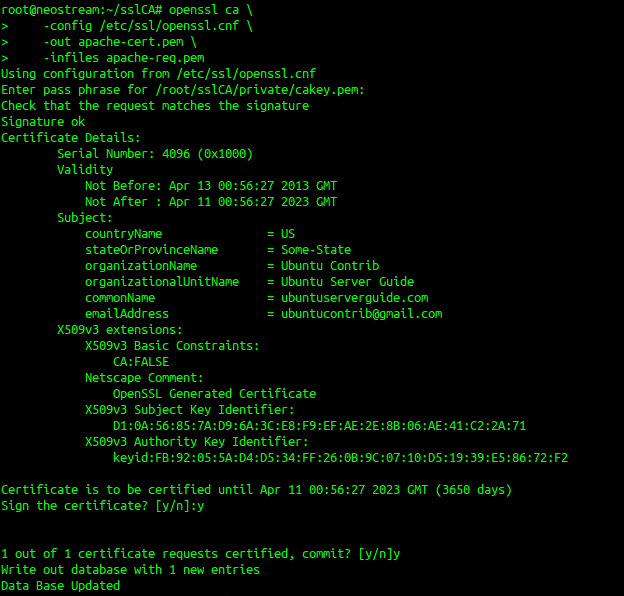
Настройка подходит к завершению.
mkdir /etc/ssl/crt
mkdir /etc/ssl/key
cp /root/SSLCertAuth/apache-cert.pem /etc/ssl/crt
cp /root/SSLCertAuth/private/apache-key.pem /etc/ssl/key
mkdir /var/www/logs
nano /etc/apache2/conf.d/owncloud5-ssl.conf
Вставляем в nano следующие строки:
<VirtualHost *:443>
ServerName ЗДЕСЬ.ПИШЕМ.IP.СЕРВЕРА
SSLEngine on
SSLCertificateFile /etc/ssl/crt/apache-cert.pem
SSLCertificateKeyFile /etc/ssl/key/apache-key.pem
DocumentRoot /var/www/
CustomLog /var/www/logs/ssl-access_log combined
ErrorLog /var/www/logs/ssl-error_log
</VirtualHost>
Сохраняем, выходим и пишем последнюю команду:
service apache2 restart
Теперь можно открыть браузер и зайти через https на ownCloud
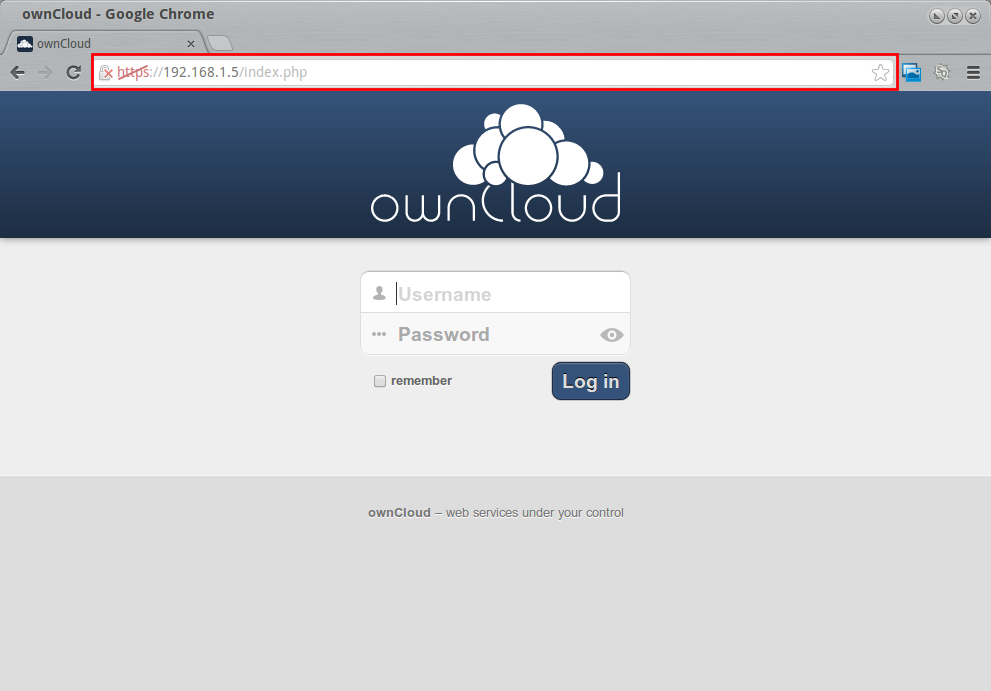
Спасибо за внимание!
В подготовке инструкции использовались зарубежные форумы и один гайд
Автор: ShiawasenaHoshi