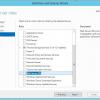Данная инструкция предназначена для новичков, ищущих простое руководство на русском языке для установки английской версии SQL Server 2012, который будет далее использоваться для SharePoint 2013.
Эта статья не для профессионалов.
Вся работа разделена на 3 этапа:
- Установка SQL Server 2012
- Настройка параметра конфигурации сервера max degree of parallelism
- Настройка прав учетной записи, предназначенной для установки SharePoint 2013
Также в статье описывается процесс установки Microsoft .NET Framework 3.5 в среде MS Windows Server 2012 R2 Standart.
Внимание: под катом много картинок!
Установка SQL Server 2012
1. Перед установкой следует убедиться, что на жестком диске достаточно свободного места (в моем случае потребовалось 2.7 ГБ).
После запуска дистрибутива выбираем пункт "Installation" в левом меню, затем «кликаем» пункт "New SQL Server stand-alone or add features to an existing installation":
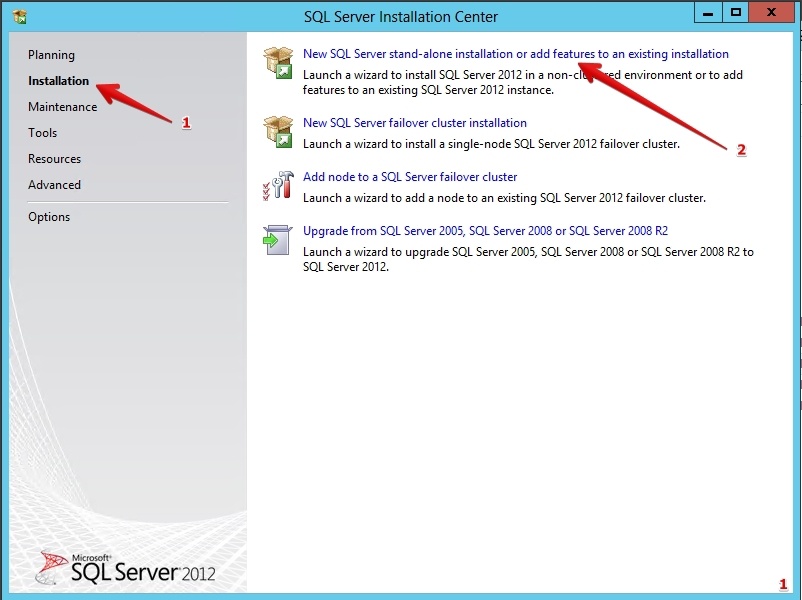
2. Запустится мастер установки. Он выполнит проверку. Можно кликнуть по кнопке «Show details» и посмотреть детальный отчет:
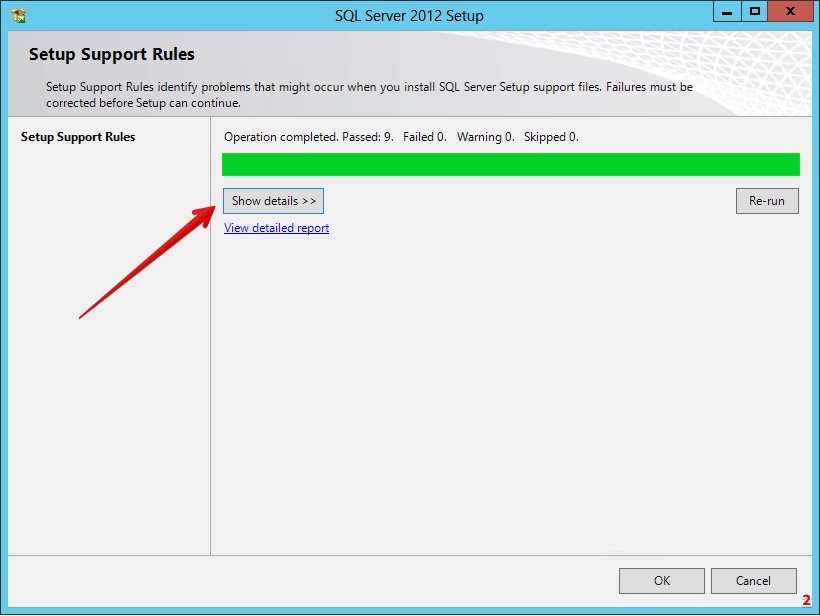
3. Детальный отчет. Нажимаем кнопку «ОК»:
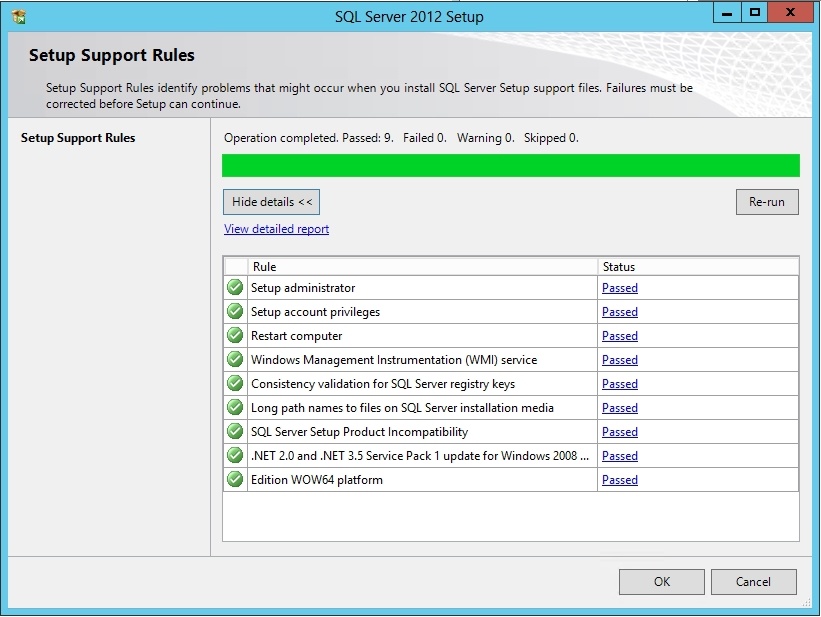
4. Вводим ключ продукта и нажимаем кнопку «Next»:
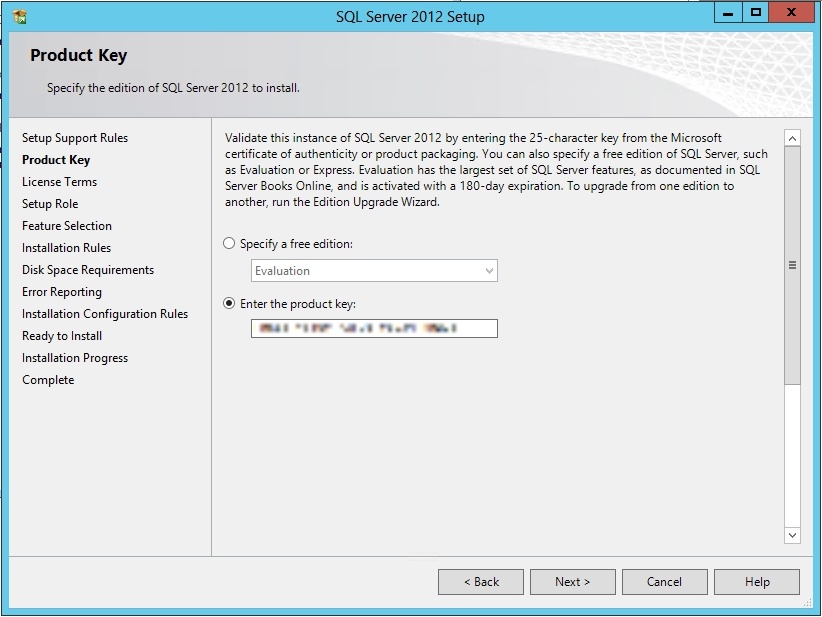
5. Соглашаемся c условиями лицензионного соглашения.
Для этого ставим галочку "I accept the license terms". Затем нажимаем кнопку «Next»:
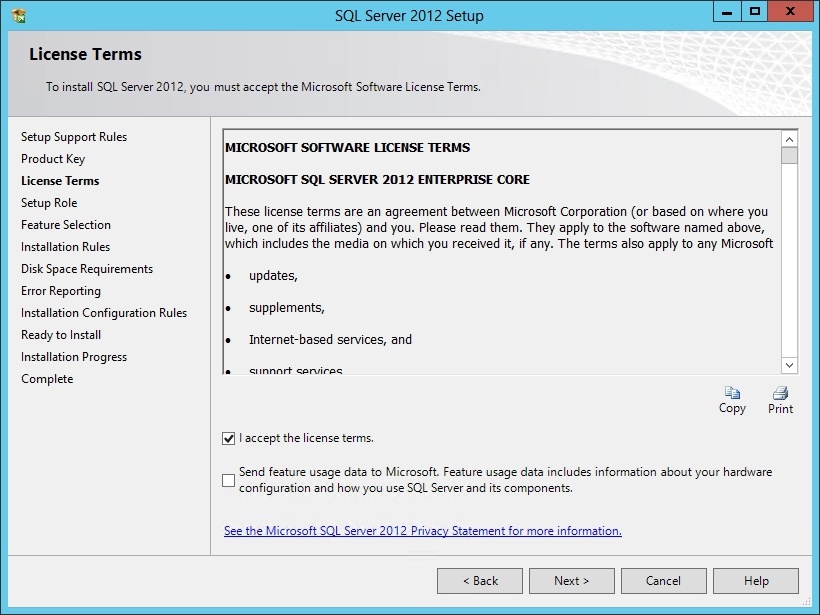
6. На шаге «Setup Role» выбираем первый пункт "SQL Server Feature Installation". Нажимаем кнопку «Next»:
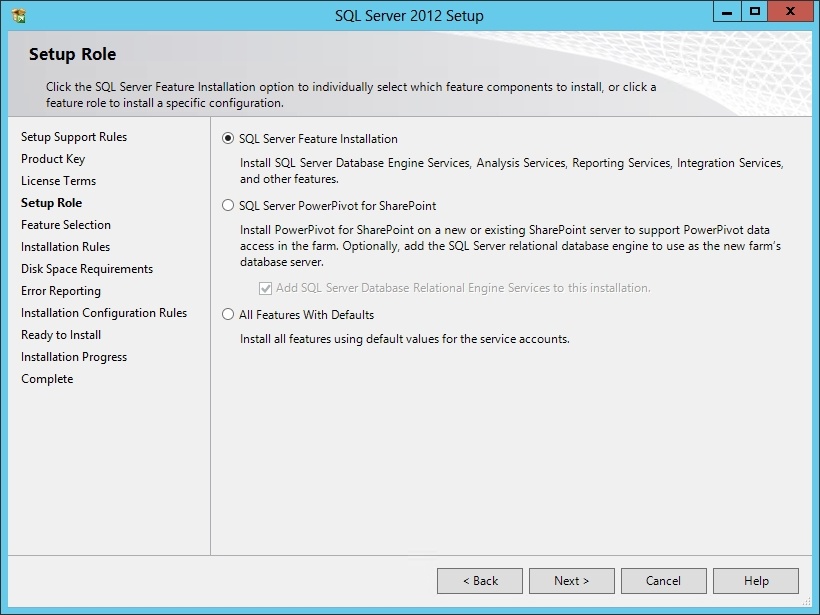
7. На шаге «Feature Selection» отмечаем "Database Engine Services", "Management Tools – Basic" и "Management Tools – Complete". Затем нажимаем кнопку «Next»:
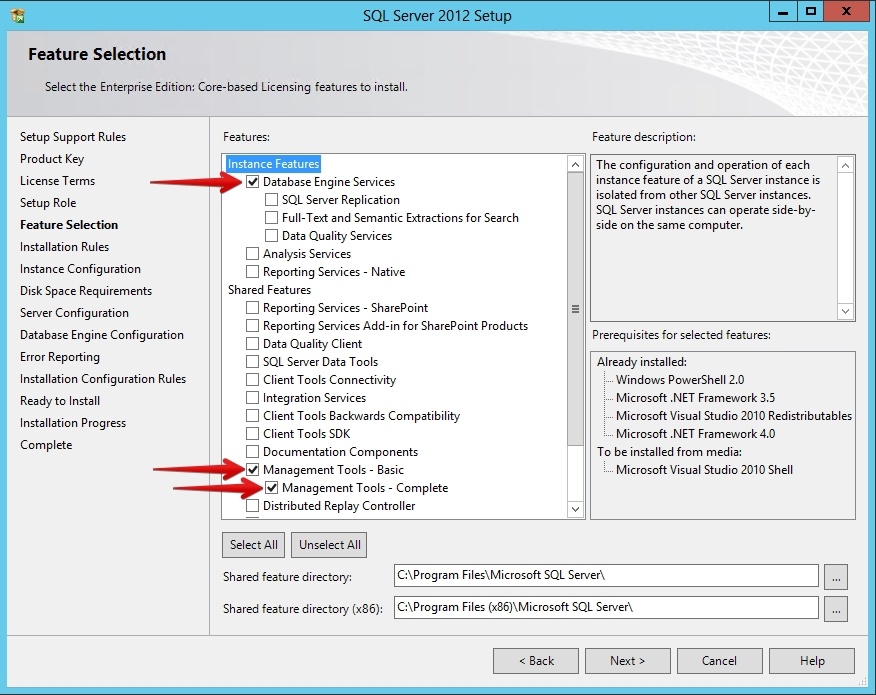
8. Затем установщик выполнит еще одну проверку. Можно кликнуть по кнопке «Show details» и посмотреть детальный отчет:
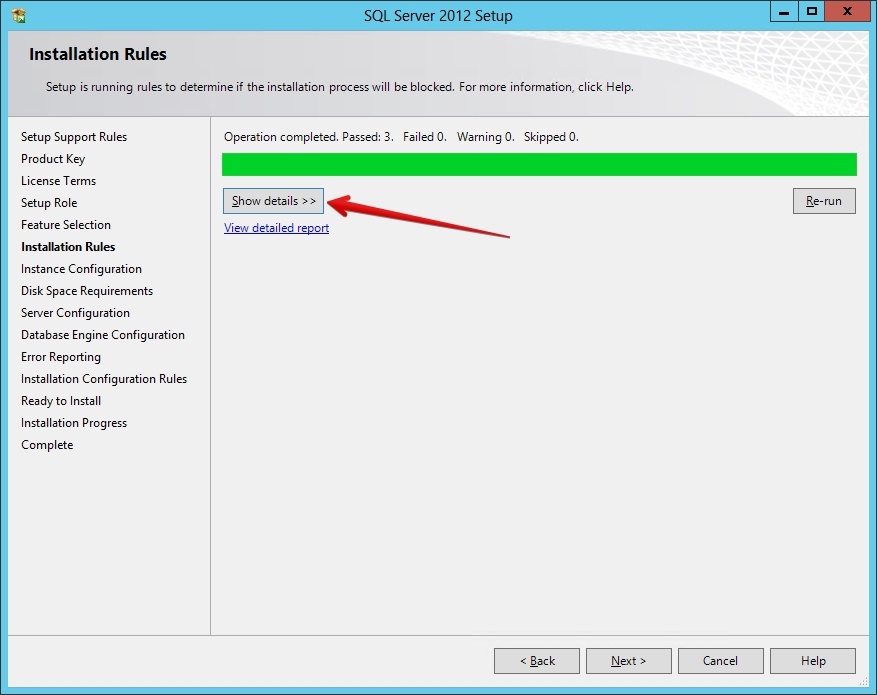
9. Детальный отчет. (На данном этапе у меня возникла ошибка в правиле «Microsoft .NET Framework 3.5 is installed ...». Об этом ниже). Нажимаем кнопку «Next»:
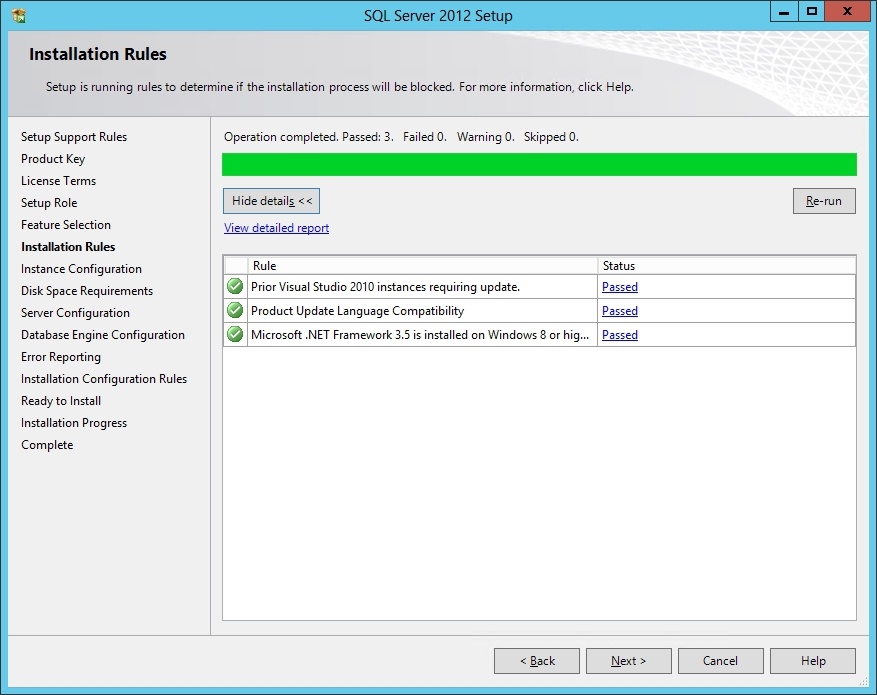
10. На шаге «Instance Configuration» необходимо сконфигурировать экземпляр службы SQL-сервера.
Повторюсь, что данная статья предназначена для новичков. Поэтому сделаем предположение, что на вашем сервере до этого не устанавливался SQL Server, а значит оставим все настройки по умолчанию. Нажимаем кнопку «Next»:
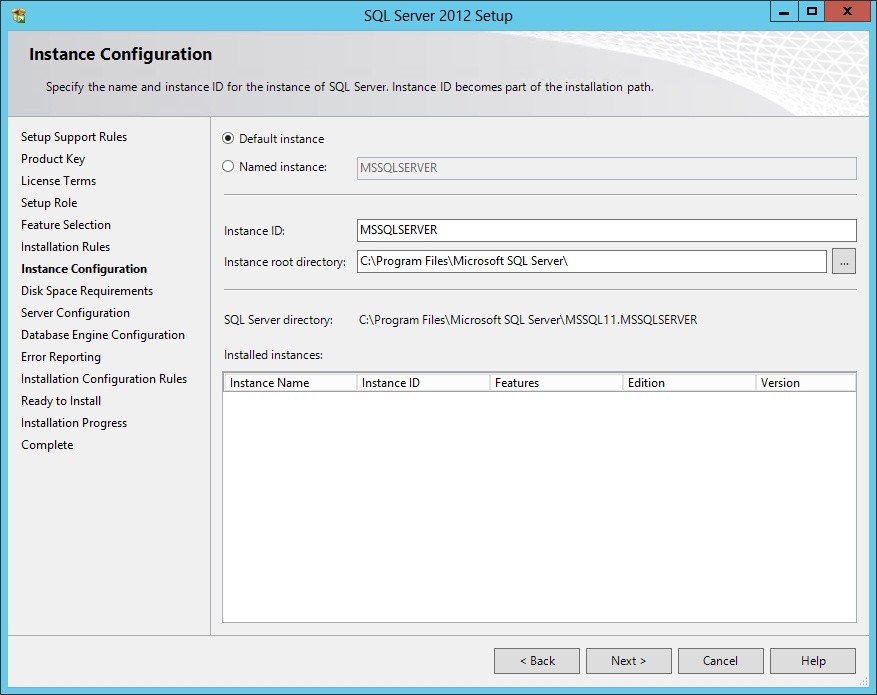
11. На данном шаге мастер установки отобразит требования к дисковому пространству. Нажимаем кнопку «Next»:
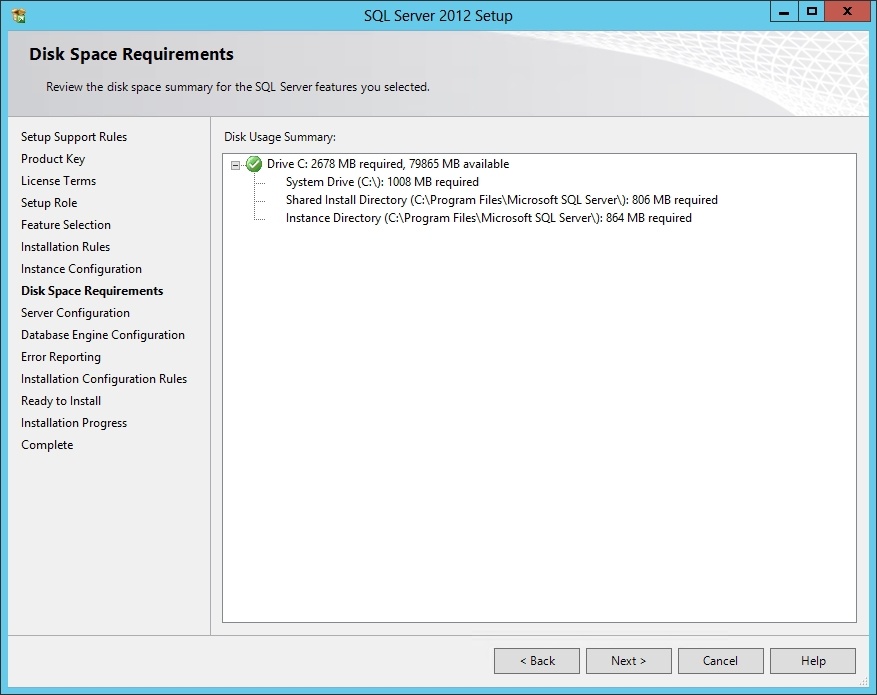
12. На шаге «Server Configuration» необходимо указать доменную учетную запись для службы "SQL Server Database Engine". После заполнения полей «Account Name» и «Password» нажимаем кнопку «Next»:
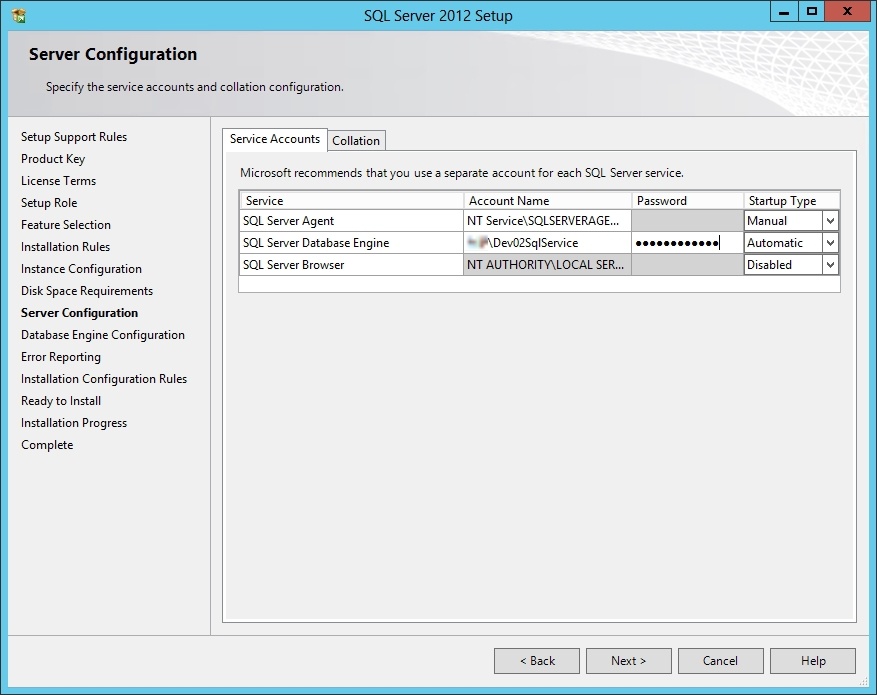
13. На шаге «Database Engine Configuration» достаточно добавить текущего пользователя в администраторы SQL-сервера. Для этого нажмите кнопку «Add Current User», затем нажмите кнопку «Next»:
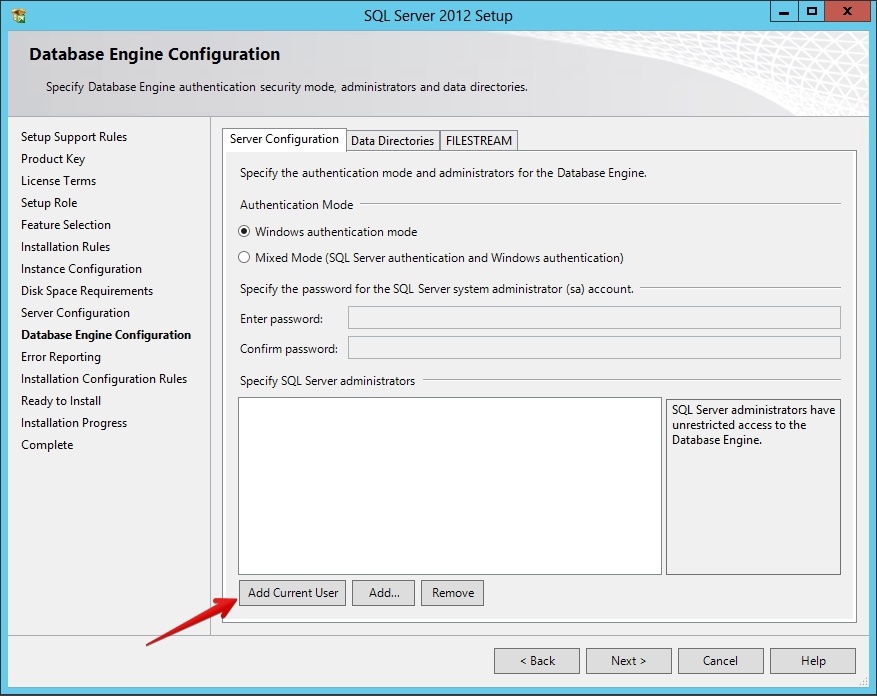
14. На следующем шаге нажимаем кнопку «Next»:
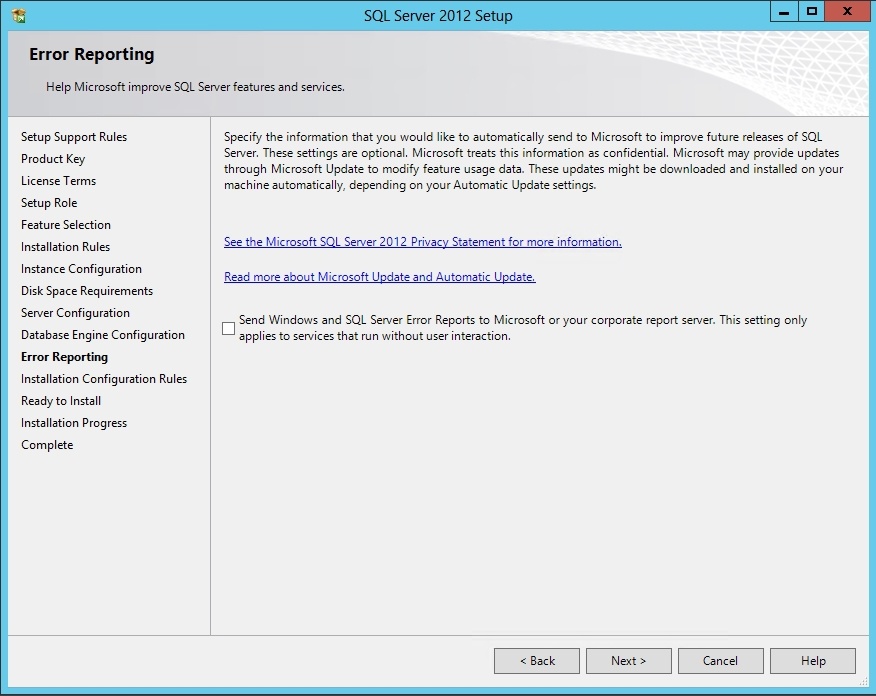
15. Далее мастер установки опять выполнит проверку и отобразит её результаты. Нажимаем кнопку «Next»:
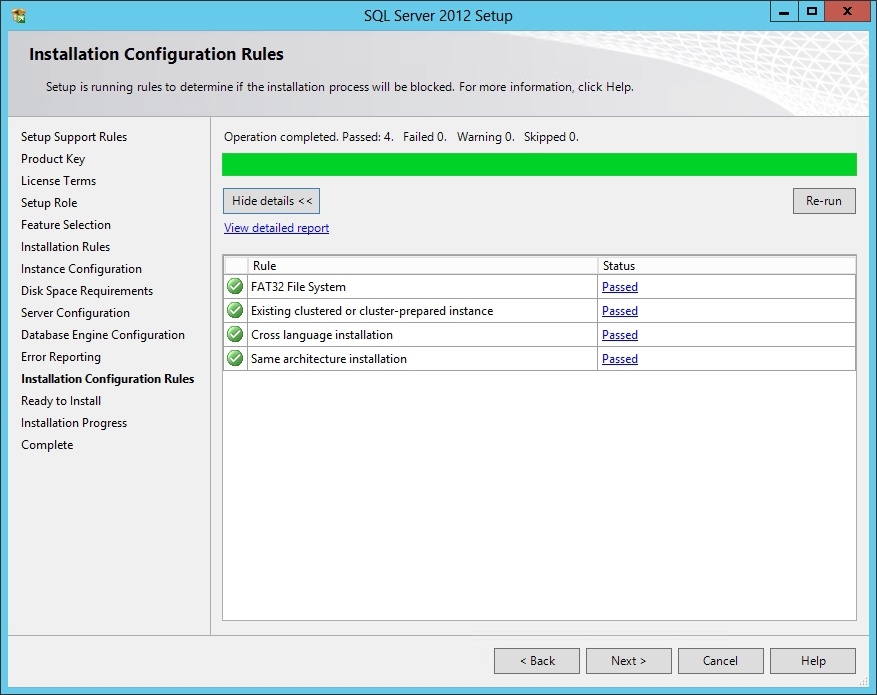
16. На шаге «Ready to Install» мастер отобразит сводную информацию. Здесь необходимо нажать кнопку «Install»:
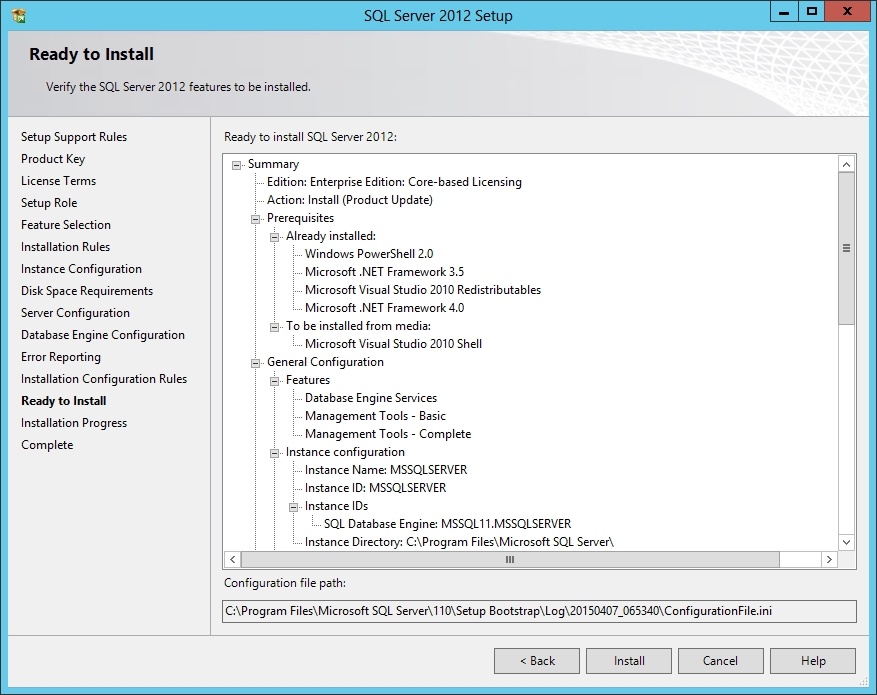
17. После завершения установки отобразится информация о произведенных операциях:
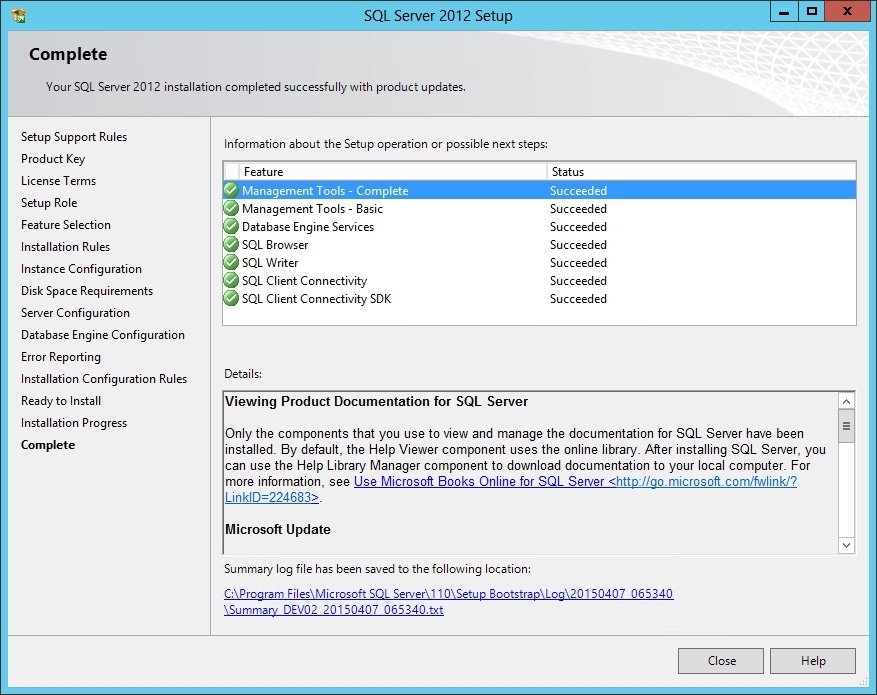
18. Крайне рекомендую на данном этапе перезагрузить компьютер. В некоторых случаях (например, при инсталляции Microsoft .NET Framework 3.5) мастер установки сам отобразит окно с предложением перезагрузить компьютер. Не отказывайтесь.
Настройка параметра конфигурации сервера max degree of parallelism
По умолчанию значение параметра «Max Degree of Parallelism» равно 0.
SharePoint 2013 требует, чтобы этот параметр был равен 1.
Это легко исправить!
1. Запустите Microsoft SQL Server Management Studio (Пуск — Все программы — Microsoft SQL Server 2012 — SQL Server Management Studio).
2. На экране подключения к серверу нажмите кнопку «Connect».
3. Щелкните правой клавишей мыши по вашему серверу в окне "Object Explorer" и выберите пункт "Properties":
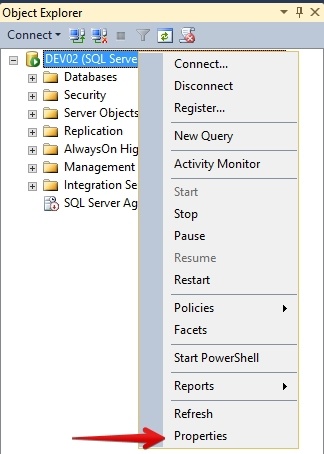
4. В открывшемся окне свойств сервера в левом меню выберите страницу "Advanced" и промотайте список свойств в самый низ экрана. Установите значение параметра "Max Degree of Parallelism" в 1 и нажмите кнопку «ОК»:
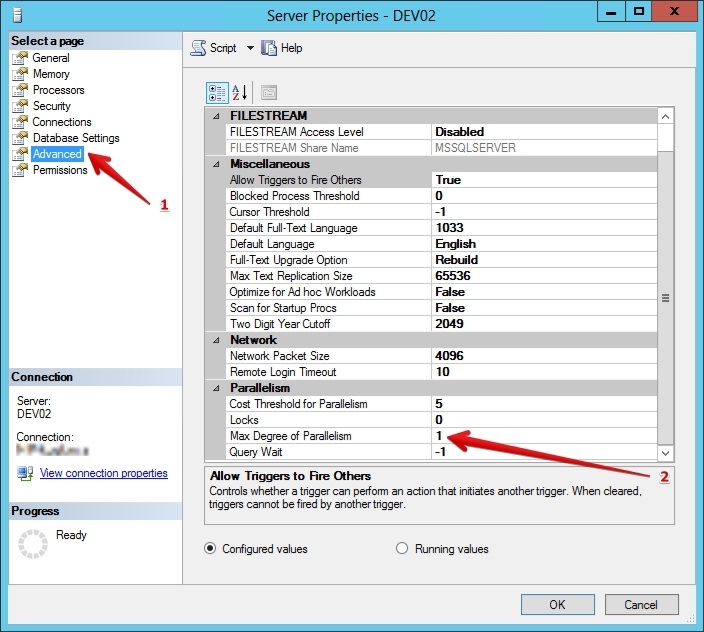
5. Не закрывайте SQL Server Management Studio, она нам еще пригодится.
Настройка прав учетной записи, предназначенной для установки SharePoint 2013
Учетная запись, от имени которой будет производиться установка SharePoint 2013, должна обладать повышенными правами в SQL-сервере.
Этой учетной записи рекомендуется дать следующие роли:
- dbcreator
- securityadmin
- public
1. В SQL Server Management Studio в окне "Object Explorer" разверните пункт "Security". Затем щелкните правой клавишей мышки на пункте "Logins" и выберите пункт "New Login":
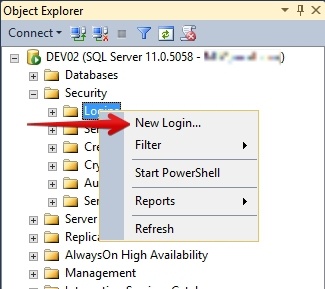
2. В поле «Login name» введите доменное имя учетной записи, из под которой вы планируете установить и настроить SharePoint 2013.
3. В левом меню выберите страницу "Server Roles" и отметьте роли «dbcreator» и «securityadmin», а также убедитесь, что роль «public» уже отмечена. Затем нажмите кнопку «ОК»:
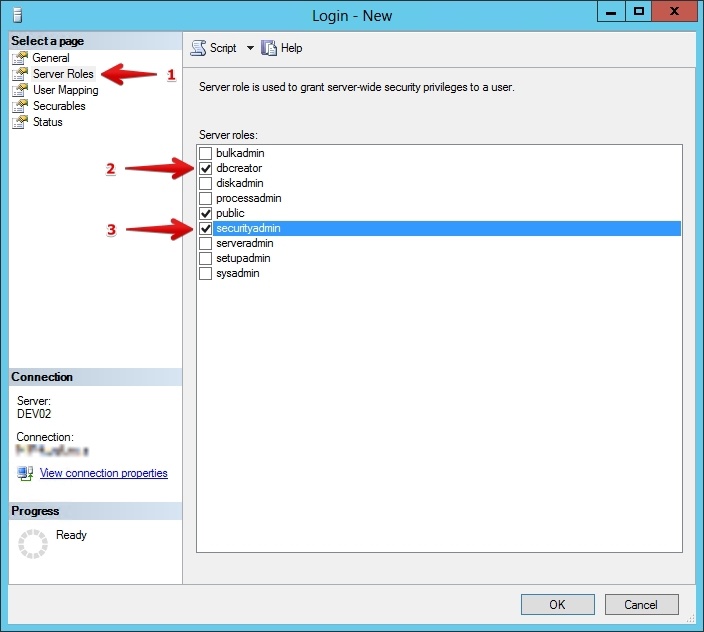
Теперь SQL-сервер готов к установке SharePoint 2013.
Установка Microsoft .NET Framework 3.5 в среде MS Windows Server 2012 R2 Standart
В шаге №9 пункта "Установка SQL Server 2012" у меня возникла ошибка: не был установлен .NET Framework 3.5.
Для решения этой проблемы необходимо выполнить следующие шаги:
1. Необходимо открыть консоль "Server Manager".
2. В левом меню выбираем пункт «Dashboard».
3. В центре окна щелкаем по пункту «Add roles and features».
4. В открывшемся мастере пропускаем шаг «Before You Begin».
5. На шаге «Installation Type» выбираем пункт "Role-based or feature-based installation". Нажимаем кнопку «Next».
6. На следующем шаге оставляем все по умолчанию и нажимаем кнопку «Next».
7. Пропускаем шаг «Server Roles», нажав кнопку «Next».
8. На шаге «Features» отмечаем галочку ".NET Framework 3.5 Features". Нажимаем кнопку «Next».
9. После завершения процесса установки можно закрыть мастер «Add Roles and Features Wizard».
10. Готово!
Всем добра и мирного неба над головой!
P.S. С наступающим Днем космонавтики!
Автор: NetGuru