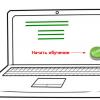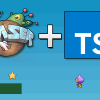В этой статье приводится последовательное описание работы в Adobe Captivate на примере разработки «модели бортового компьютера» для ролевой игры живого действия: создание проекта, выбор и добавление объектов, настройка кнопок, добавление полей ввода и так далее.
Для работы в Adobe Captivate необходимо установить демо-версию на 30 дней, скачав ПО с соответствующего сайта.
* или же версию Adobe Captivate 6 можно найти на просторах всемирной паутины
Создание проекта
Для создания нового проекта необходимо выполнить следующие действия:
- Открыть меню «File».
- Выбрать «New Project»:«Blank Project».
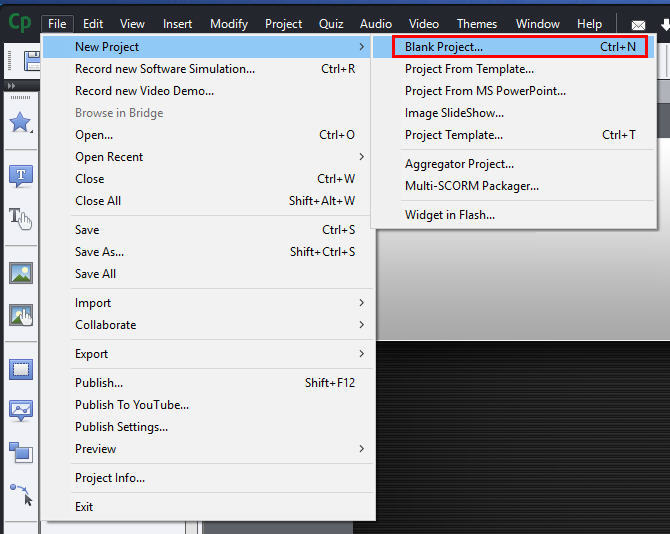
- Задать высоту и ширину нового проекта в окне «New Blank Project».
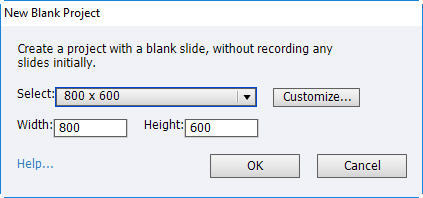
- Выбрать стиль оформления.
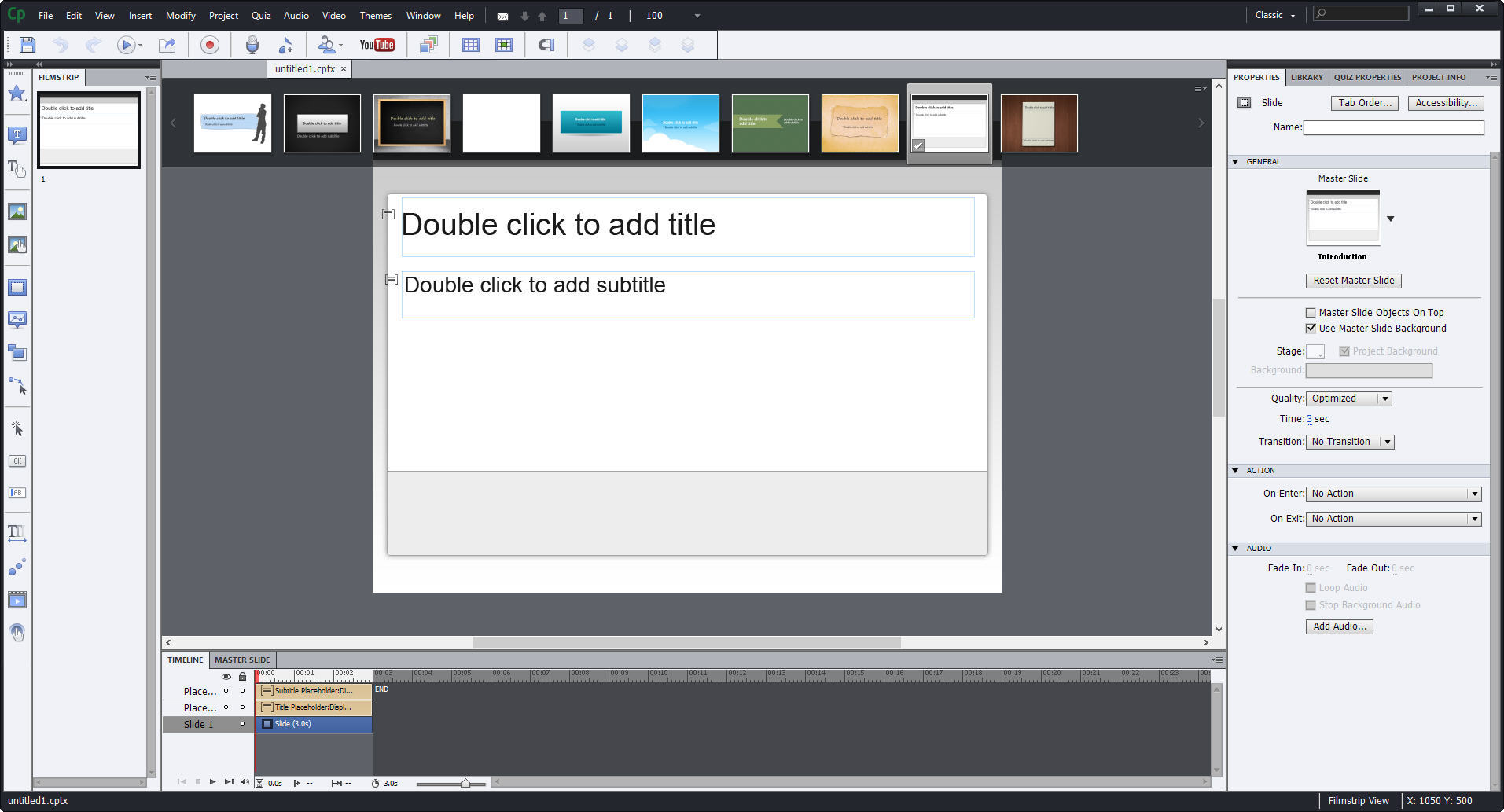
- Для добавления надписи необходимо на панели действий, расположенной слева, щелкнуть по значку «Insert Text Caption», либо перейти в меню «Insert»:«Standard Objects»:«Text Caption».
- Для добавления поля ввода необходимо на панели действий, расположенной слева, щелкнуть по значку «Insert Text Entry Box», либо перейти в меню «Insert»:«Standard Objects»:«Text Entry Box».

- В секции справа на вкладке «Properties» производятся настройки объектов, например, в блоке «Action» можно задать переходы к разным слайдам после подтверждения ввода (в поле Shortcut зададим клавишей ответа Enter).
Например, в выпадающем списке «On Success» можно задать действие «Jump to slide» и номер слайда с продолжением квеста (можно задавать количество попыток в поле Attempts).
В блоке «Character»:
- поле Family – позволяет выбрать шрифт текста надписи;
- выпадающий список Style – позволяет выбрать стиль текста надписи;
- поле Size – позволяет выбрать размер текста надписи;
- поле Format – позволяет выбрать формат текста;
- поле Color – позволяет выбрать цвет текста надписи;
- поле Highlight – позволяет выбрать цвет для выделения текста надписи.
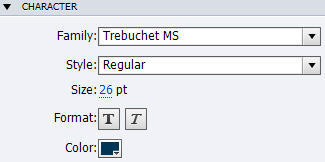
- Для того чтобы игра продолжалась, давалось 3 попытки для ввода пароля. В случае неуспеха при первой попытке, осуществлялся переход к слайду такого вида.
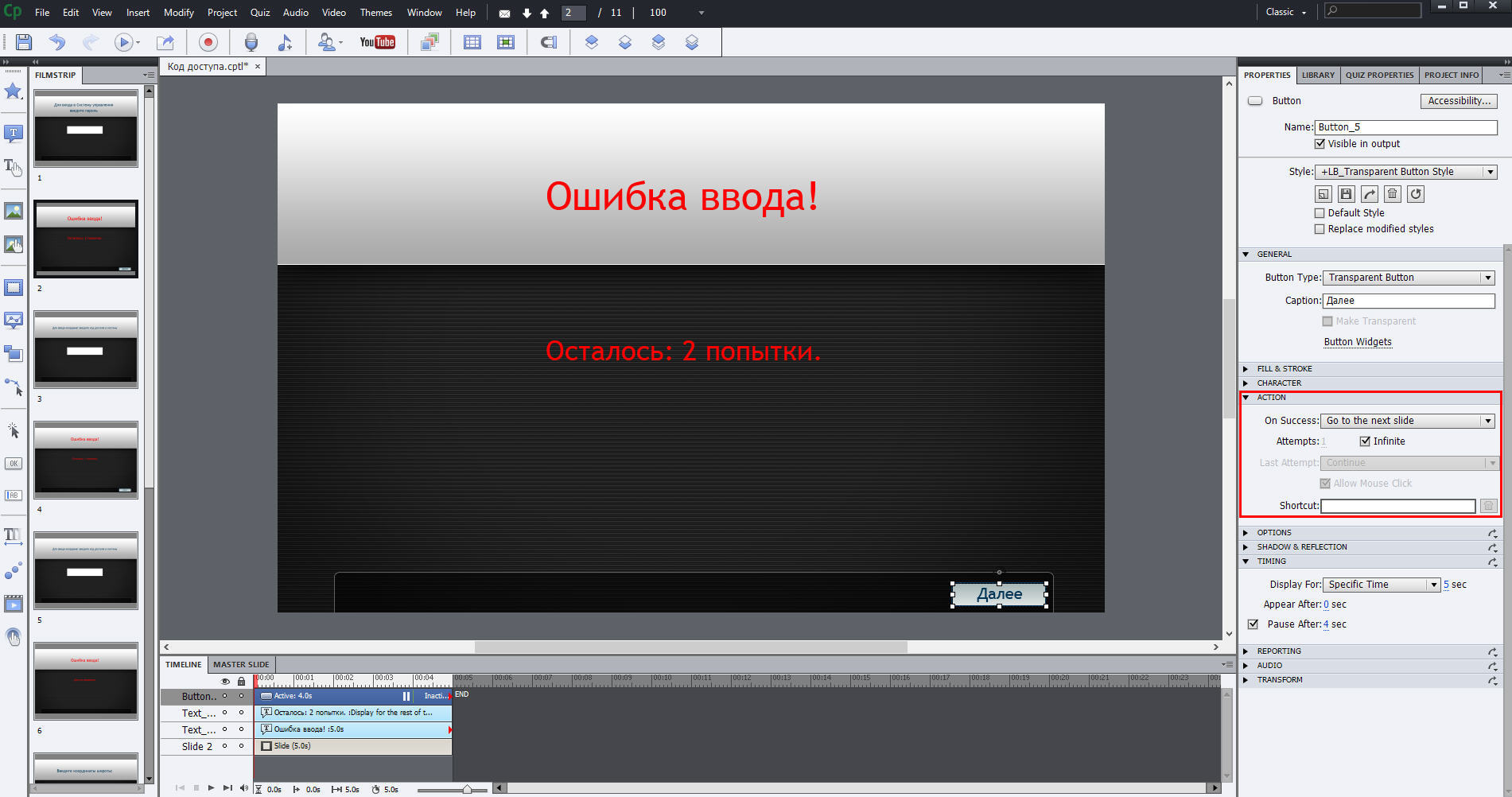
Для продолжения необходимо нажать кнопку «Далее».
Объект Кнопка добавляется с панели действий, расположенной слева, по значку «Insert Button» либо через меню «Insert»:«Standard Objects»:«Button».
В блоке «Action» в выпадающем списке «On Success» следует задать действие «Go to the next to slide».
- В блоке «Timing» в поле Appear after можно установить задержку перед появлением кнопки, в поле Pause after можно задать время отображения слайда, по прошествии которого ролик замораживается до нажатия кнопки.
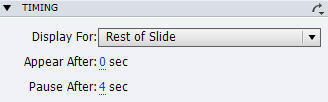
- В случае неуспеха в поле Last Attempt можно задать переход к финальному слайду, который символизирует провал миссии.

В блоке «Action» следует выставить во всех полях действие «No action».
- На финальный слайд в случае успеха миссии выводится сообщение и картинка с картой и координатами.
Я сохранила подходящую картинку из интернета и добавила ее на слайд, нажав правой клавишей мыши на область ввода, выбрав в выпадающем меню «Object»:«Image».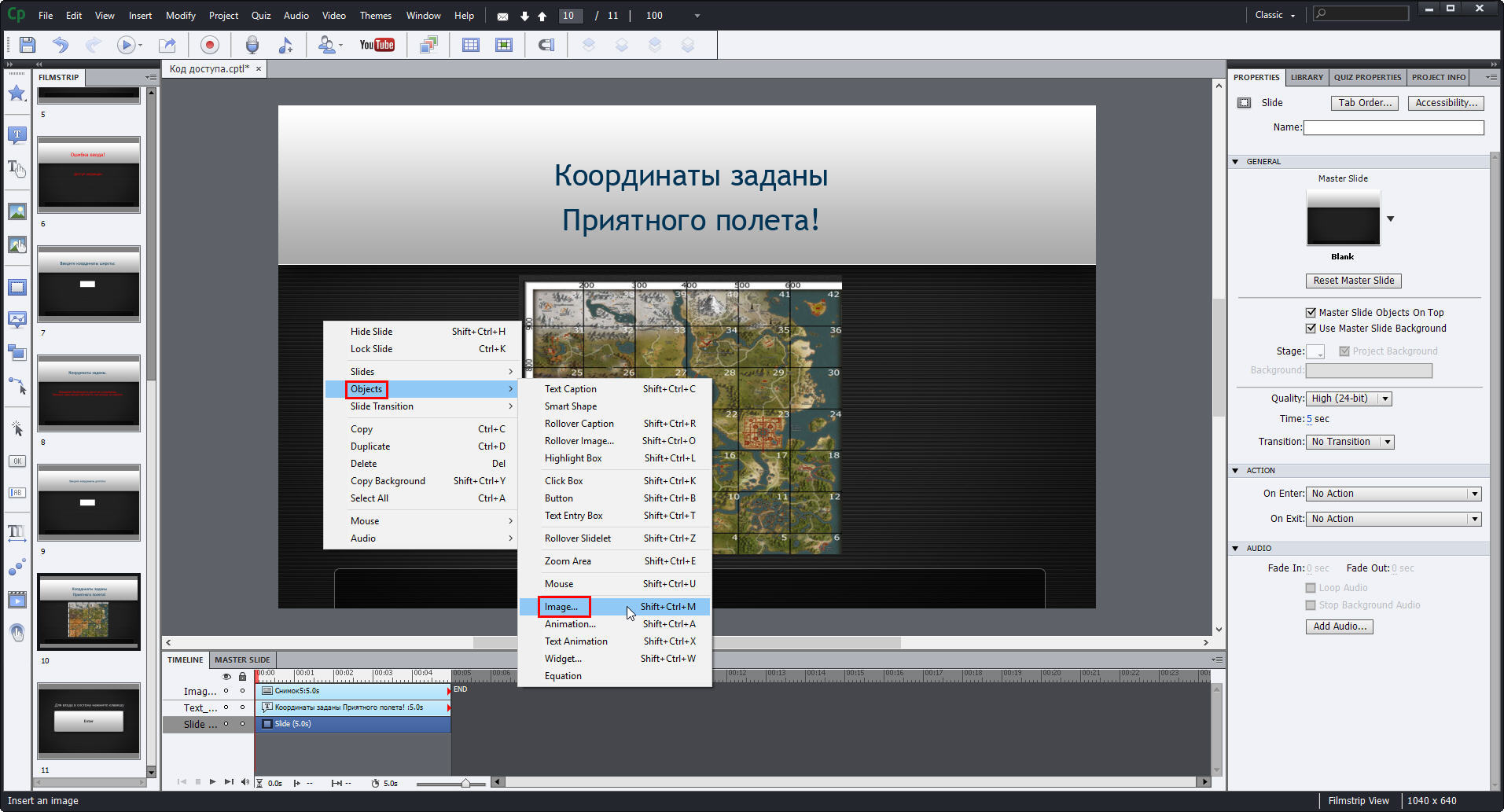
Публикация созданного проекта
Для публикации созданного проекта, например, в формате *.exe, необходимо выполнить следующие действия:
- Открыть меню «File» и выбрать в выпадающем списке пункт «Publish».
- В открывшемся окне задать следующие параметры публикации:
- открыть раздел Media;
- выбрать тип выгружаемого файла (в нашем случае это *.exe);
- ввести название;
- выбрать папку, в которую будет выгружен итоговый файл;
- задать версию flesh-плеера.
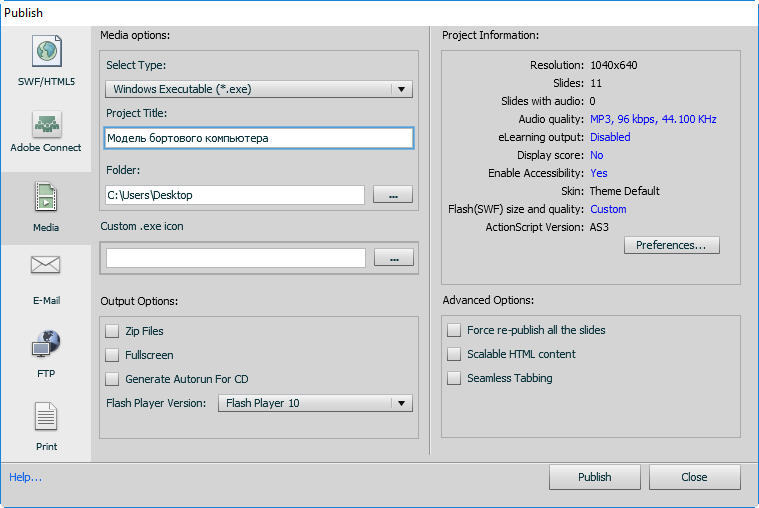
- Нажать кнопку Publish.
Проект будет опубликован в формате *.exe и готов к бою!
Автор: Chamellion