ToolKit на базе Eclipse и GTK+, для «Toradex Colibri T20 (Linux)»
Эта статья рассчитана прежде всего на то, чтобы сэкономить время при создании тулкита, но при этом я постараюсь рассказать все достаточно объемно.
- Скачать все необходимое
- Установка SDK
- Проверка SDK
- Установка Eclipse
- Подключение GTK к Eclipse
- Настройка проекта Eclipse
- Результат
Скачаем все необходимое:
Первое — это SDK для платы, которое можно скачать [1] на официальном сайте Toradex [2].
Второе — нам нужен хост с Ubuntu 16.04 LTS [3].
Третье — непосредственно Eclipse для C/C++ [4].
Установка SDK:
Важно: устанавливать его лучше по дефолтному пути, во избежания разного рода багов.
mon@mon:~$ cd /Downloads/SDK
mon@mon:~$ chmod +x angstrom-glibc-x86_64-armv7at2hf-vfp-v2017.12-toolchain.sh
mon@mon:~$ ./angstrom-glibc-x86_64-armv7at2hf-vfp-v2017.12-toolchain.sh
Angstrom SDK installer version nodistro.0
=========================================
Enter target directory for SDK (default: /usr/local/oecore-x86_64):
You are about to install the SDK to "/usr/local/oecore-x86_64". Proceed[Y/n]? yПосле установки SDK у нас появится возможность запустить скрипт, для автоматической интеграции переменных:
. /usr/local/oecore-x86_64/environment-setup-armv7at2hf-vfp-angstrom-linux-gnueabiПримечание: каждый раз, когда вы открываете новый терминал — необходимо снова запускать скрипт.
Проверка SDK
1. Изменим оболочку Ubuntu с dash на bash:
sudo update-alternatives --install /bin/sh sh /bin/bash 1002. Создадим файл FirstTest.c, cо следующим содержимым:
#include <stdio.h>
int main(int argc, char *argv[]){
printf("Hello world!!!n");
return 0;
}3. Компилируем:
${CC} -Wall FirstTest.c -o FirstTest4. Любым способом сбросим на ПЛК и запустим:
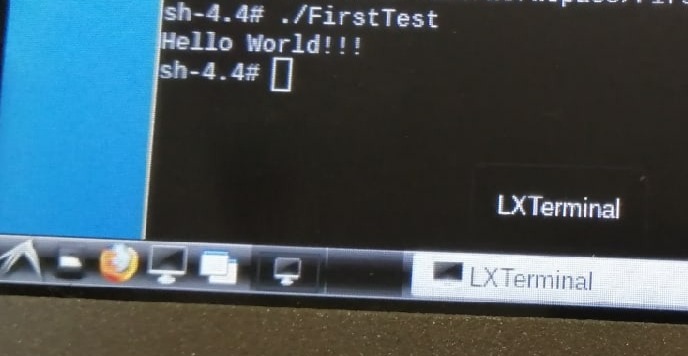 Похоже, что все в порядке.
Похоже, что все в порядке.
Установка Eclipse
1. Для работы Eclipse необходима Java, установим ее:
sudo apt-get update
sudo apt-get install default-jre2. Перейдем в каталог в котором у нас находится Eclipse и распакуем его:
cd ~
mkdir -p ~/eclipse/neon-3
tar xf ~/Downloads/eclipse-cpp-neon-3-linux-gtk-x86_64.tar.gz -C ~/eclipse/neon-3/3. Перейдем в каталог Eclipse:
cd ~/eclipse/neon-3/eclipse4. Экспортируем переменные и запускаем Eclipse:
. /usr/local/oecore-x86_64/environment-setup-armv7at2hf-vfp-angstrom-linux-gnueabi
./eclipseНа этом установка завершена.
Подключение и настройка GTK в Eclipse
1. Установим необходимые пакеты:
sudo apt-get install libgtk-3-dev gdb eclipse-cdt build-essential cmake git pkg-config2. Перейдем в Help->Eclipse Marketplace
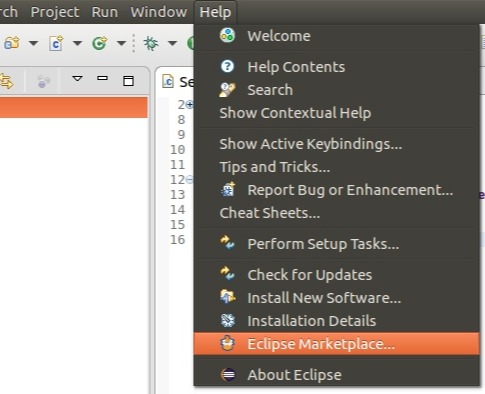
3. Найдем и установим pkg-config
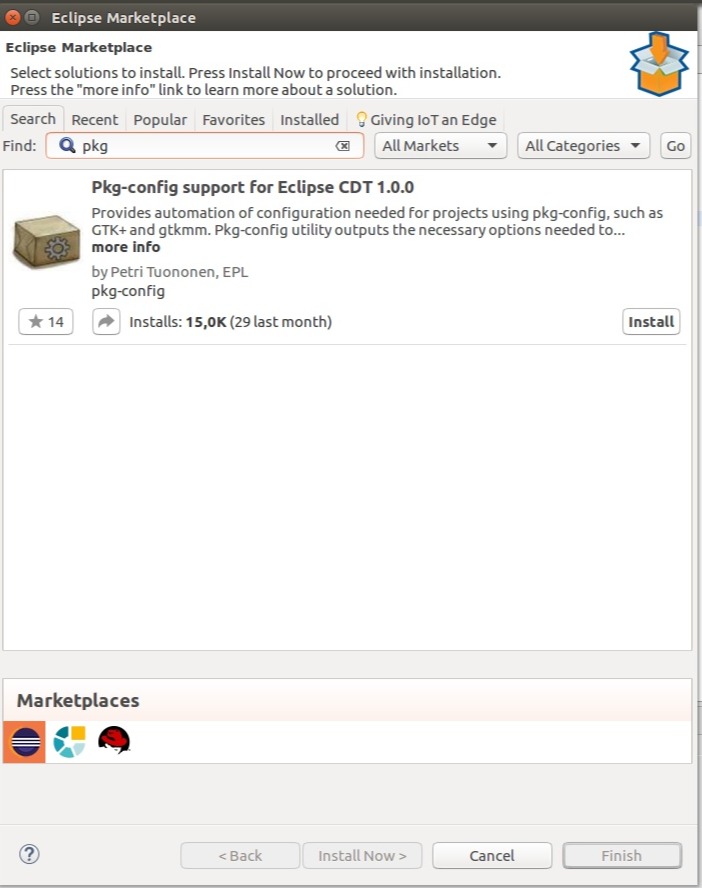
После этого необходимо перезапустить Eclipse.
4. Перейдем в Property-->C/C++ Build-->Settings-->«pkg-config»
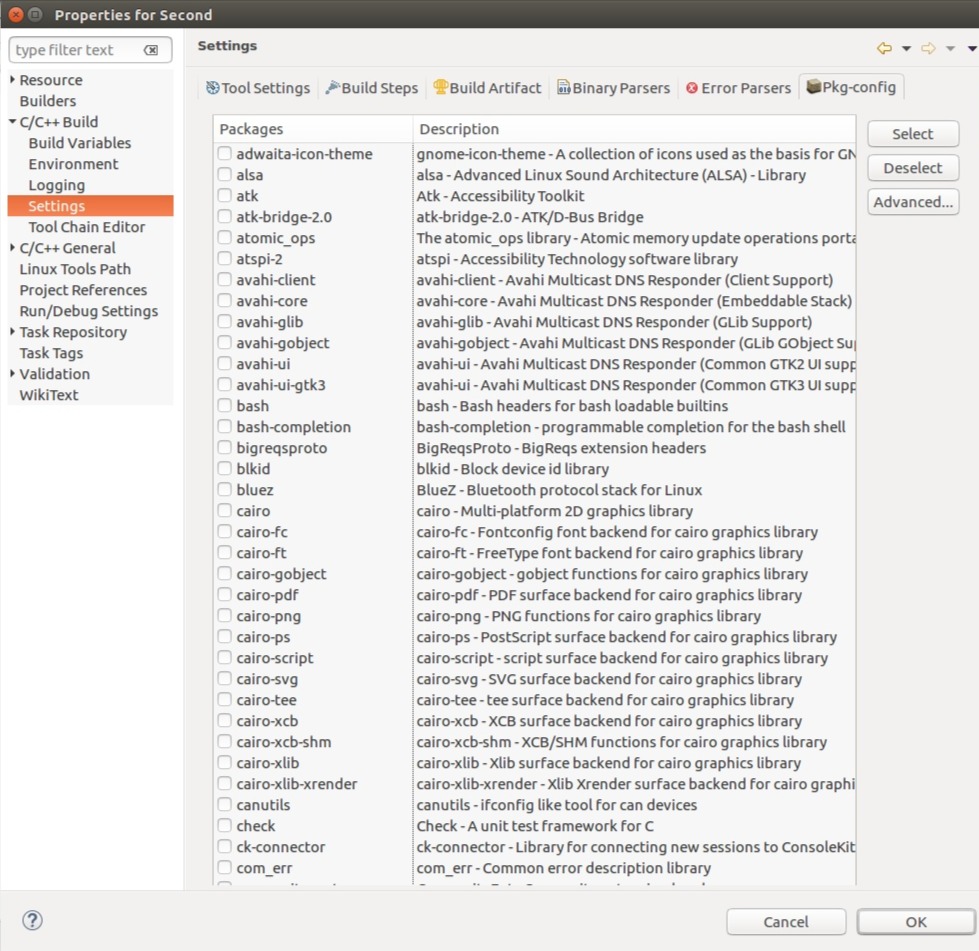
5. Найдем GTK и отметим его галочкой.
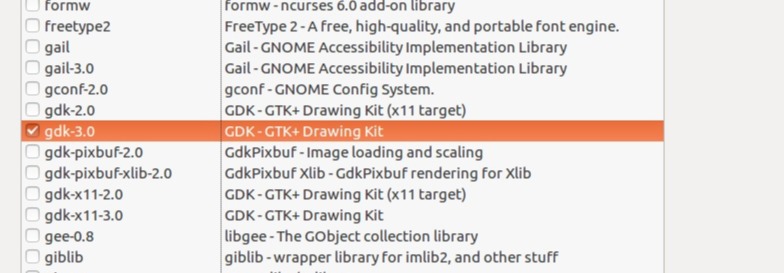
Так же, рекомендую, для того чтобы быстрее и лучше работать с интерфейсом — установить Glade.
sudo apt-get install glade-gnomeНастройка проекта Eclipse:
Перед запуском Eclipse не забываем интегрировать переменные:
. /usr/local/oecore-x86_64/environment-setup-armv7at2hf-vfp-angstrom-linux-gnueabi1. Создаем новый проект C++:
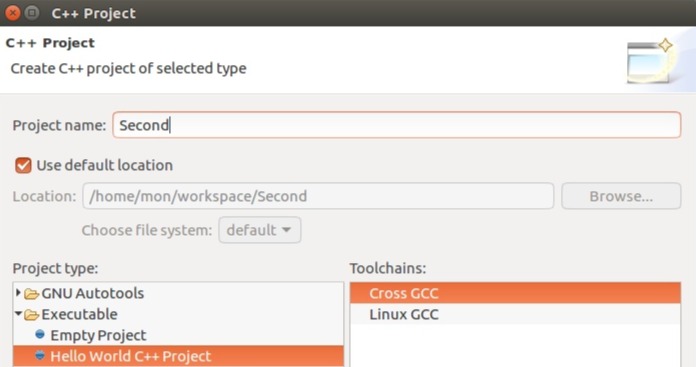
2. Переходим в свойства проекта:
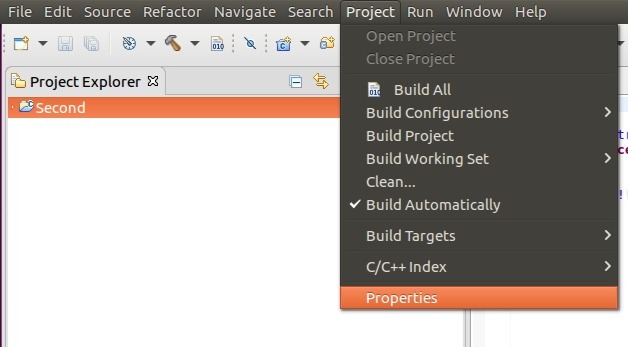
3. Переходим в C/C++ Build --> Settings
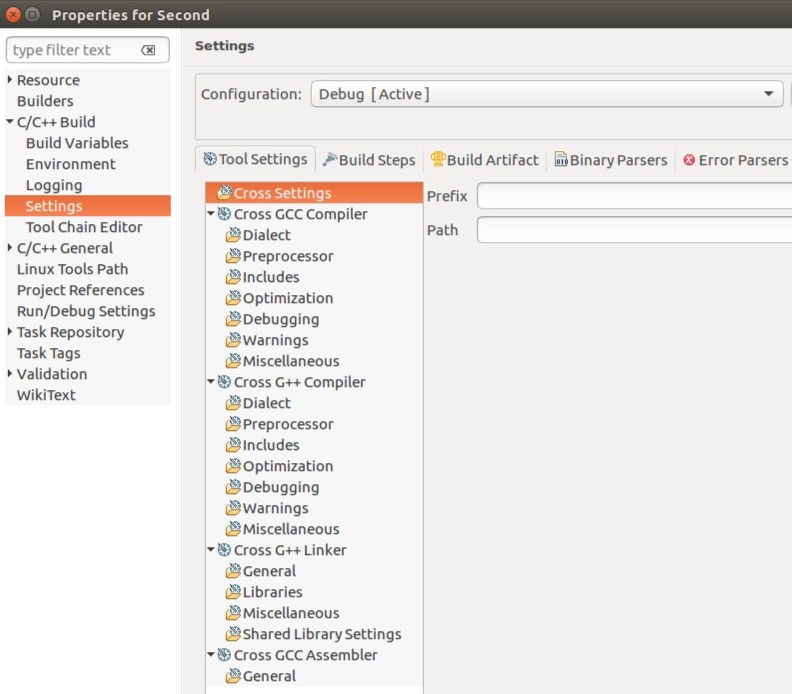
4. Теперь нам необходимо передать Eclipse переменные, по примеру:
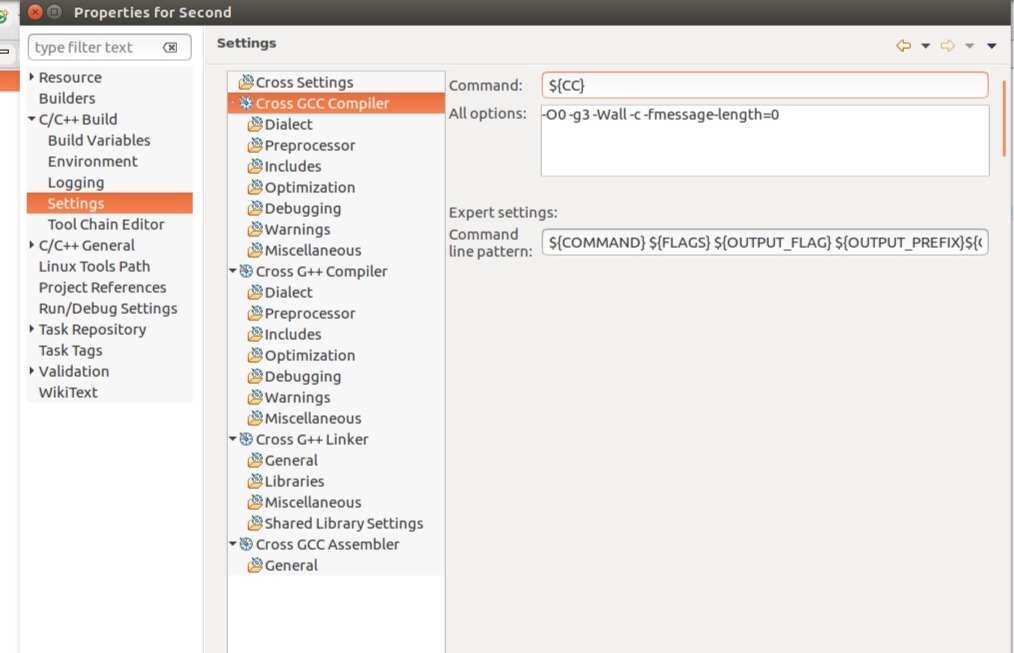
Для Cross GCC Compiler это:
${CC}Для Cross GCC Compiler --> Miscellaneous это:
${CFLAGS} -cДля Cross G++ Compiler это:
${CC}Для Cross G++ Compiler --> Miscellaneous это:
${CFLAGS} -cДля Cross G++ Linker это:
${CXX}Для Cross G++ Linker --> Miscellaneous это:
${LDFLAGS}Для Cross GCC Assembler это:
${AS}Всё, теперь можно создать проект, скомпилировать и протестировать его на ПЛК.
Результат
#include <gtk/gtk.h>
static void
print_hello (GtkWidget *widget,
gpointer data)
{
g_print ("Hello Worldn");
}
static void
activate (GtkApplication *app,
gpointer user_data)
{
GtkWidget *window;
GtkWidget *button;
GtkWidget *button_box;
window = gtk_application_window_new (app);
gtk_window_set_title (GTK_WINDOW (window), "Window");
gtk_window_set_default_size (GTK_WINDOW (window), 400, 400);
button_box = gtk_button_box_new (GTK_ORIENTATION_HORIZONTAL);
gtk_container_add (GTK_CONTAINER (window), button_box);
button = gtk_button_new_with_label ("Hello World");
g_signal_connect (button, "clicked", G_CALLBACK (print_hello), NULL);
g_signal_connect_swapped (button, "clicked", G_CALLBACK (gtk_widget_destroy), window);
gtk_container_add (GTK_CONTAINER (button_box), button);
gtk_widget_show_all (window);
}
int
main (int argc,
char **argv)
{
GtkApplication *app;
int status;
app = gtk_application_new ("org.gtk.example", G_APPLICATION_FLAGS_NONE);
g_signal_connect (app, "activate", G_CALLBACK (activate), NULL);
status = g_application_run (G_APPLICATION (app), argc, argv);
g_object_unref (app);
return status;
}
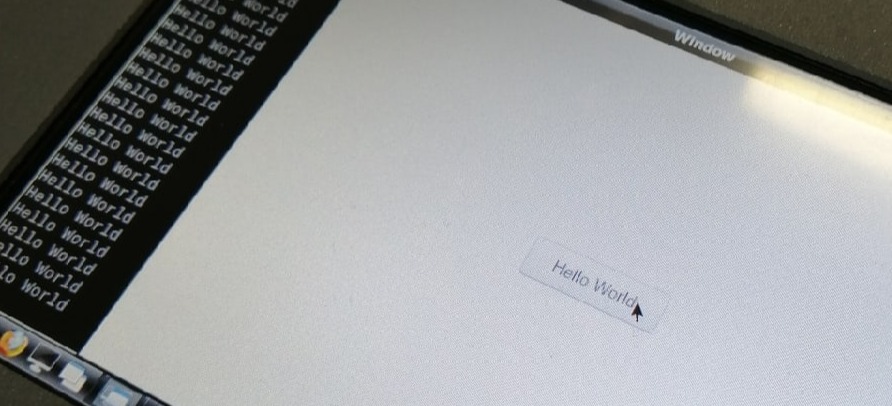
Спасибо за внимание, удачи в разработке.
Автор: Monart
Источник [5]
Сайт-источник PVSM.RU: https://www.pvsm.ru
Путь до страницы источника: https://www.pvsm.ru/c-3/343553
Ссылки в тексте:
[1] скачать: https://developer.toradex.com/files/toradex-dev/uploads/media/Colibri/Linux/SDKs/2.8/colibri-t20/angstrom-lxde-image/angstrom-glibc-x86_64-armv7at2hf-vfp-v2017.12-toolchain.sh
[2] Toradex: https://developer.toradex.com/
[3] Ubuntu 16.04 LTS: http://releases.ubuntu.com/16.04/
[4] Eclipse для C/C++: https://www.eclipse.org/downloads/packages/release/neon/3
[5] Источник: https://habr.com/ru/post/484342/?utm_campaign=484342&utm_source=habrahabr&utm_medium=rss
Нажмите здесь для печати.