Photoshop в Ubuntu
Резюме
Мы будем использовать VirtualBox с установленными windows и photoshop, затем интегрируем виртуальную машину в ubuntu. В итоге, мы, практически, не будем ощущать, что используется эмулятор.
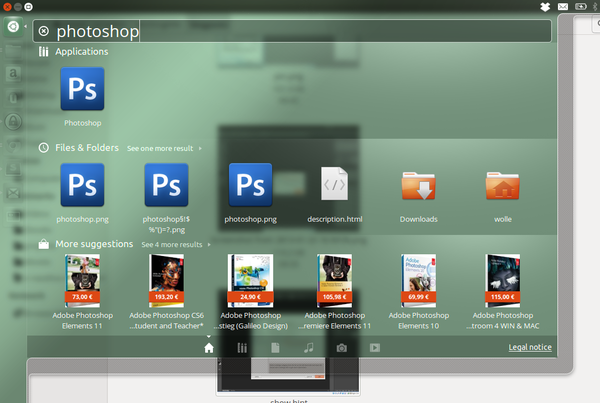
Установка VirtualBox
VirtualBox имеется в репозиториях убунты, но я рекомендую установить пакет со страницы загрузки разработчика [1], в ней больше возможностей (таких как, например, поддержка USB).
Установка Windows
Здесь не должно возникнуть сложностей. На всякий случай, можете воспользоваться этой статьей [2].
Установка Photoshop
Ставите программу нужной вам версии.
Настройка VirtualBox для лучшей интеграции с Ubuntu
Тут начинается самое интересное.
Общие папки
Для того чтобы иметь доступ к вашим файлам в ubuntu вы должны создать общую папку.
Для этого:
— открываем VirtualBox
— выбираем виртуальную машину
— нажимаем Settings → shared Folders (Настройки → Общие папки)
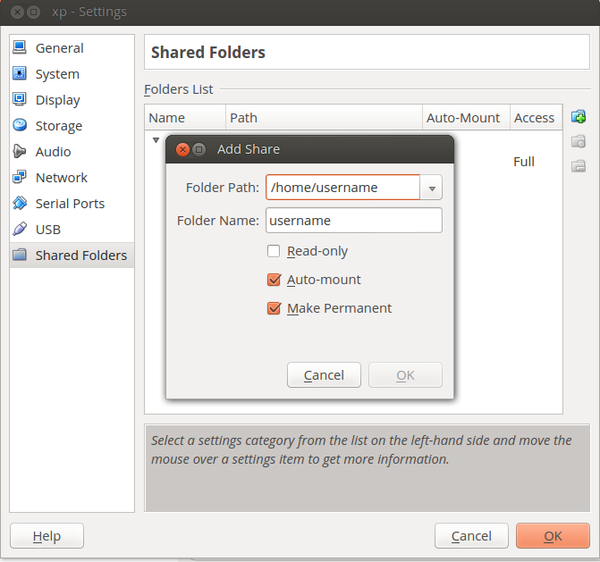
Убедитесь, что вы выбрали пункт Auto-mount (Авто-подключение)
Сохранение состояния машины
Сохранение состояния машины — это то, что нам нужно. Оно похоже на ждущий режим в убунту и позволяет нам очень быстро загружать photoshop. Используйте сохранение состояния когда хотите закрыть программу.
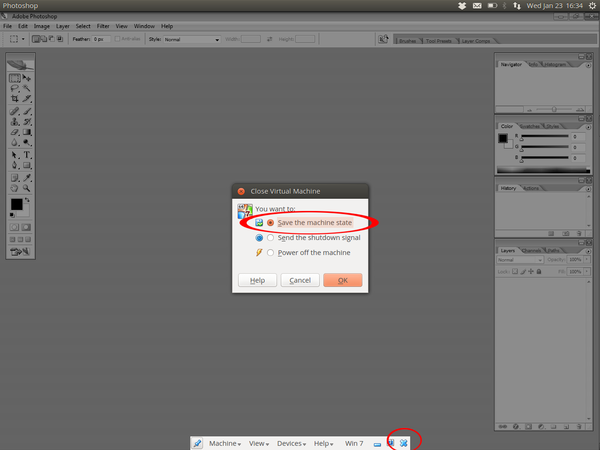
Утилиты командной строки VirtualBox'a
Итак, у нас есть виртуальная машина с установленным фотошопом. Но для того, чтобы запустить ее, нам сначала необходимо открыть VirtualBox, что не очень удобно. К счастью, виртуалбокс предоставляет команды, для запуска виртуальной машины из консоли напрямую.
VBoxManage startvm name-of-your-vm
или
VBoxManage startvm /home/user/path/to/your/vm.vbox
Вы можете найти размещение образа виртуальной машины в «Настроить → Носители»
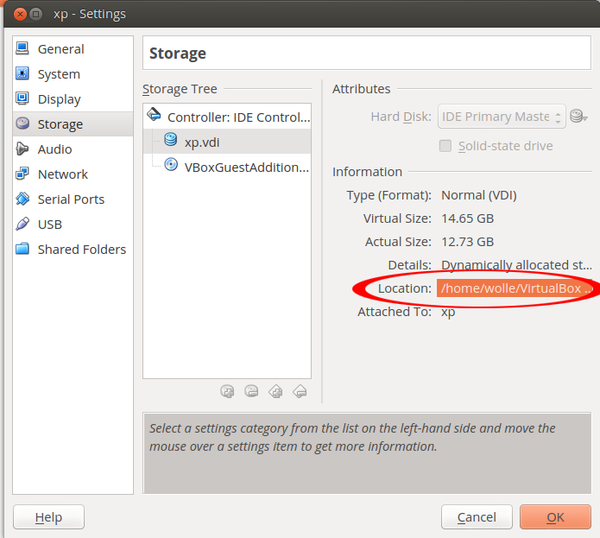
Создаем bash скрипт
Создаём папку bin, если ее нет:
mkdir ~/bin
Создаем сам скрипт:
vim ~/bin/photoshop.sh
Вставляем этот код (укажите путь к вашему образу машины):
#!/bin/bash
VBoxManage startvm /home/username/path/to/your/vm.vbox
Сохраняем и делаем этот файл исполняемым:
chmod +x ~/bin/photoshop.sh
Сохраняем иконку
Можете взять эту [3] и сохранить ее так:
~/.local/share/icons/hicolor/128×128/apps/photoshop.png
Создаем ярлык
Чтобы наш фотошоп был доступен в Unity Launcher и Unity Dash, создадим ярлык.
vim ~/.local/share/applications/photoshop.desktop
И вставляем этот код:
#!/usr/bin/env xdg-open
# Change your username in line 7 + 8[Desktop Entry]
Version=1.0
Name=Photoshop
Exec=/home/username/bin/photoshop.sh
Icon=/home/username/.local/share/icons/hicolor/128×128/apps/photoshop.png
Type=Application
StartupWMClass=VirtualBox
Categories=Development; Office;
Замените username на ваше имя пользователя.
Заключение
Интеграция закончена, результат можете видеть ниже.
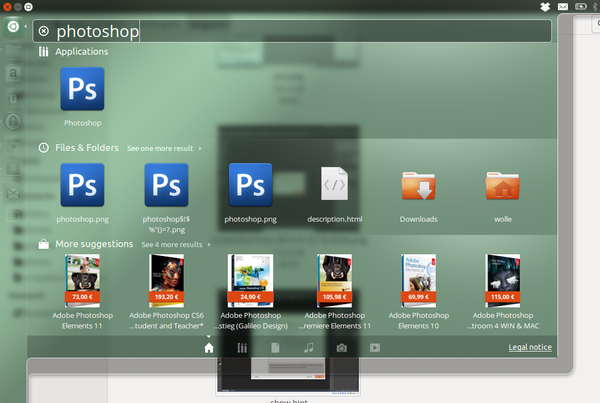
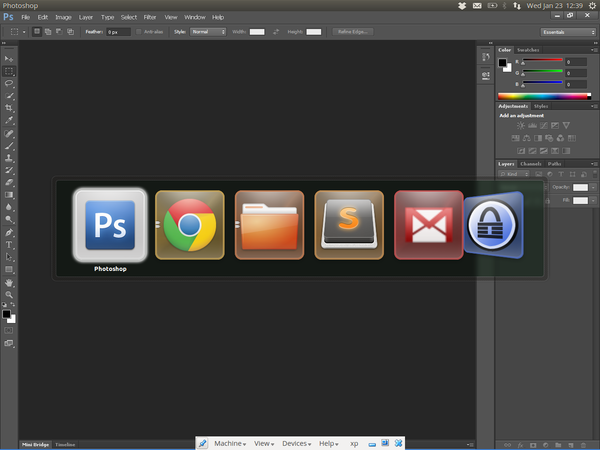
___________________
Источник [4]
Автор: Ant0ha
Источник [5]
Сайт-источник PVSM.RU: https://www.pvsm.ru
Путь до страницы источника: https://www.pvsm.ru/linux/43866
Ссылки в тексте:
[1] загрузки разработчика: https://www.pvsm.ruhttp://https://www.virtualbox.org/wiki/Linux_Downloads
[2] этой статьей: http://www.linuxjournal.com/content/using-Windows-xp-VirtualBox-linux
[3] эту: http://findicons.com/icon/download/199607/photoshop/128/png
[4] Источник: http://www.prtfl.io/muellerwolfram/blog/2013/1/23/how-to-use-photoshop-in-ubuntu
[5] Источник: http://habrahabr.ru/post/194546/
Нажмите здесь для печати.