Запускаем Linux в Microsoft Azure
Linux и Microsoft Azure… Наверное, самым популярным вопросом здесь будет: «Кому вообще такое нужно?» Действительно, зачем может понадобиться запускать виртуалку под управлением Linux в Microsoft Azure? Конечно же, есть те, кому просто хочется поэкспериментировать, но нас интересуют реальные возможности применения. Существует несколько мнений о тех, преимуществах, которые предоставляет возможность запуска виртуальных машин под управлением Linux в Microsoft Azure. C одной стороны, это повышение конкуренции на рынке облачных технологий в принципе. В то же время, создания виртуальной машины Linux в Azure предоставляет дополнительные возможности для совместного использования технологий open-source и сервисов Microsoft Azure. В рамках этой статьи, мы рассмотрим процесс создания виртуальной машины под управлением Linux в Microsoft Azure, а также рассмотрим, какие дистрибутивы представлены в галерее образов Microsoft Azure.

Создание виртуальной машины
Сам процесс создания виртуальной машины с установленной операционной системой Linux максимально упрощен. Все официально поддерживаемые образы есть в галерее операционных систем Azure. Поэтому, чтобы создать новую виртуальную машину под управление Linux не составляет каких-либо проблем.
На портале Azure выберите меню New -> Compute -> Virtual Machnie. При создании новой виртуальной машины мы можете выбирать между быстрым созданием (Quick Create – создаете виртуальную машину, а настроить ее можете позднее) и созданием с образом и галереи (From Gallery – при создании виртуальной машины вы сможете сделать дополнительные настройки).
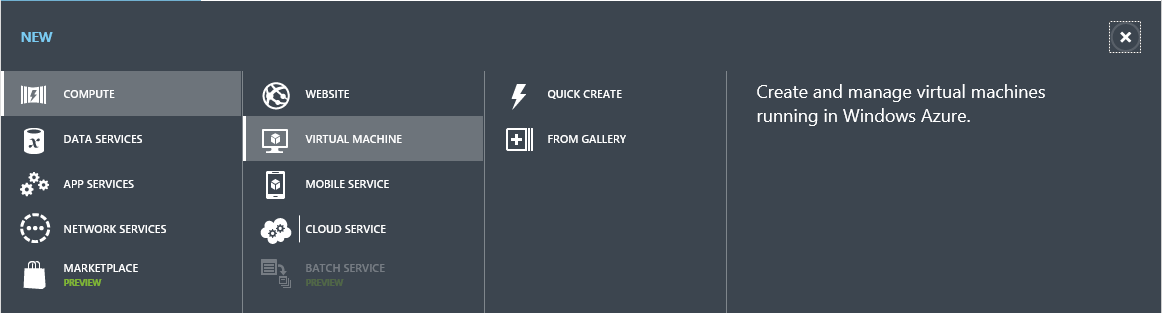
Выбирайте, тот способ, который кажется вам наиболее удобным.
Если вы выбрали Quick Create, то необходимо заполнить такие поля, как имя DNS, выбрать образ, указать требуемый размер, ввести пароль для пользователя (azureuser – пользователь по умолчанию) и указать регион.
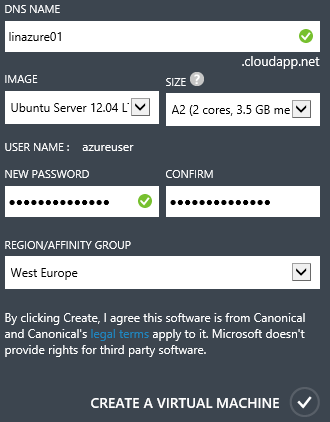
После того, как все поля заполнены – нажимайте Create A Virtual Machine, и через некоторое время виртуальная машина будет готова к работе
Если в качестве способа установки вы выбрали From Gallery, то вам последовательно нужно будет выполнить четыре шага. Сначала выберите образ для установки:
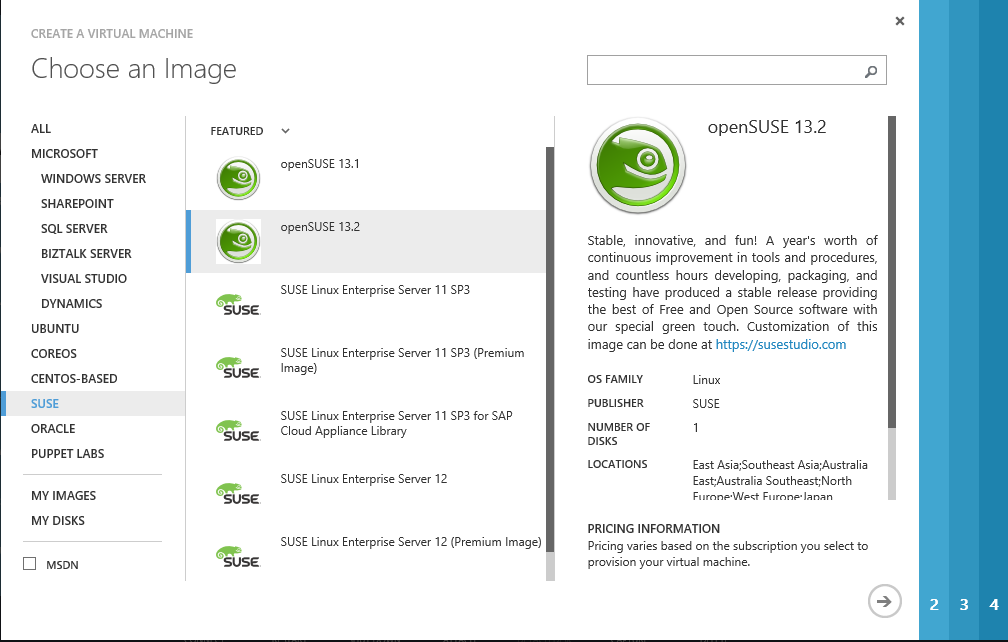
Далее нужно указать уровень обслуживания и размер виртуальной машины. Кроме того, вы можете изменить имя пользователя по умолчанию, а также выбрать из двух способов аутентификации. Отметив чекбокс «Upload compatible SSH key for authentication», вы должны будете загрузить соответствующий файл сертификата. В качестве альтернативы можно использовать пароль. Также можно использовать оба способа аутентификации.
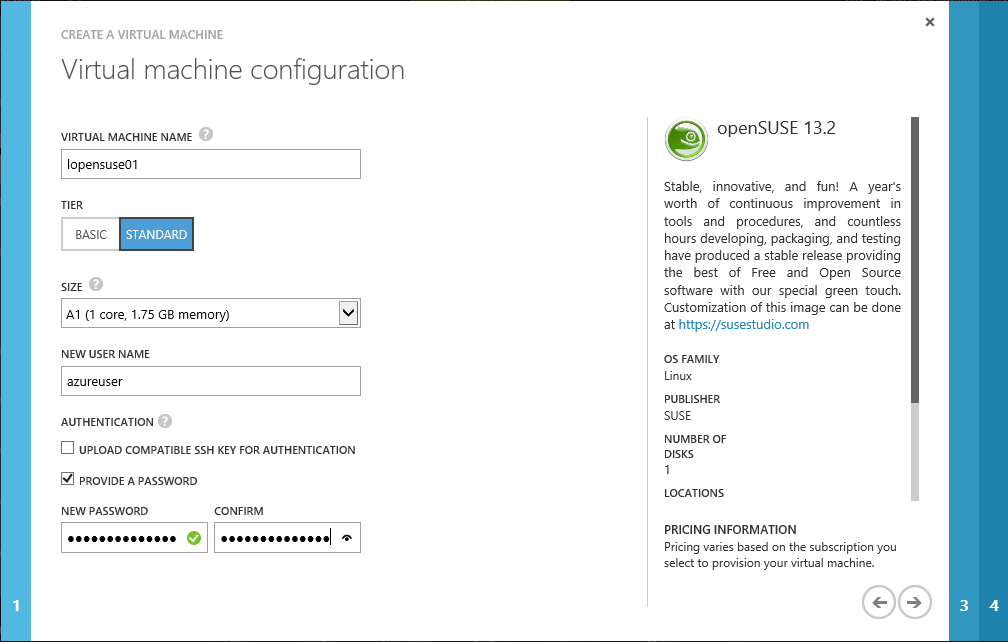
Следующим шагом вы должны настроить облачную службу (можно создать новую или выбрать уже существующую), выбрать регион, использовать уже существующий аккаунт для хранения или автоматически сгенерированный, создать группу доступности (или использовать уже существующую), а также настроить конечные точки (endpoints). По умолчанию, при создании виртуальной машины открыт только SSH-порт 22. Если вам для соединения нужны другие открытые порты, вы можете настроить их при создании виртуальной машины, или же потом в процессе дальнейшей работы.
Последним шагом вы завершаете настройку виртуальной машины и ждете некоторое время, пока закончится процесс ее создания.
Возникает вопрос о том, как подключиться к вновь созданной виртуальной машине. Большинство образов, доступных в библиотеке Azure представляют собой серверные версии, на которых не установлены функции удаленного подключения. Если при создании новой виртуальной машины, вы не меняли настройки по умолчанию, то для подключения у вас открыт только SSH-порт 22. К нему и можно подключиться. Для этого подойдет любой SSH клиент. Я использую PuTTY. В строке Host Name (or IP address) необходимо ввести DNS-имя или IP адрес созданной нами виртуальной машины. Как его узнать?
Выберите на портале Azure созданную вами виртуальную машину и откройте вкладку Dashboard. В меню Quick Glance вы можете увидеть как DNS-имя, так и публичный IP-адрес.
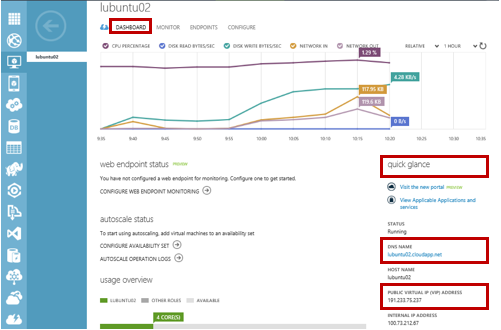
Теперь вернемся к PuTTY, введем имя нашей виртуальной машины и нажнем Open.
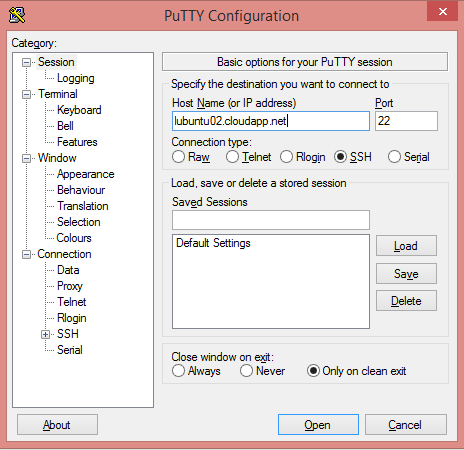
Вы увидите всплывающее предупреждение, в котором необходимо указать доверяете ли подключаемому серверу. Теперь необходимо аутентифицировать в системе. Используйте имя пользователя и пароль, которые вы указали при создании виртуальной машины (по умолчанию, имя пользователя – azureuser). Если данные введены верно, вы успешно подключитесь к сессии и сможете работать.

Конечно, вы можете использовать для подключения и другие варианты, необязательно SSH. Для этого нужно будет обязательно открыть соответствующий порт – настроить конечную точку (Endpoint). Для этого на портале Azure откройте вашу виртуальную машину, перейдите на страницу Endpoints. На ней вы сможете увидеть уже существующие конечные точки, сможете добавить новые, изменить или удалить существующие.
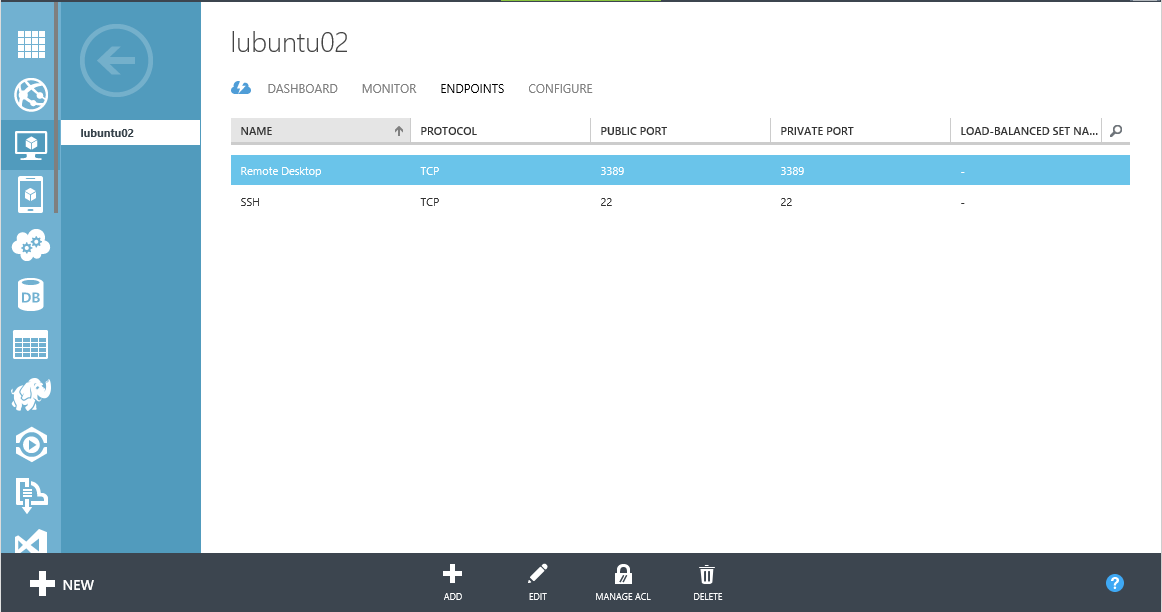
Поддержка
Поговорим теперь немного о тех версиях Linux, которые доступны в Azure. Здесь я хочу отметить, что ограничения условны. Просто есть список протестированных в Azure систем. Все, что вне этого списка вы устанавливаете на свой страх и риск, без каких-либо гарантий. Итак, далее представлен список тех дистрибутивов Linux, которые протестированы в Azure и представлены в галерее образов:
- Каноническая Ubuntu – версии 12.04.1+, 14.04 и 14.10
- CentOS через OpenLogic – версии CentOS 6.3+
- CoreOS – версии 494.4.0+
- Oracle Linux – версии 6.4+
- Suse Linux Enterprise – версии SLES 11 SP3+
- OpenSuse – версии openSUSE 13.1+
Также важно отметить, что при возникновении каких-либо проблем сферы предоставления поддержки разграничены. В частности, Microsoft отвечает за проблемы, связанные с Azure. А если возникают вопросы по работе дистрибутива, то необходимо обращать за поддержкой именно к его справочной службе.
Надеюсь, что эта статья будем вам полезной!
Полезные ссылки
- Попробовать Azure [1] бесплатно на 30 дней!
- Изучить курсы [2] виртуальной академии Microsoft
- Корпоративные устройства. Как обеспечить защиту данных и приложений [3]
- Корпоративные устройства. Как управлять гибридными учетными данными [4]
- Основы компьютерной безопасности [5]
- Основы построения доменной сети [6]
- Модернизация инфраструктуры организации с помощью Windows Server 2012 R2 [7]
- Лицензирование Windows Server 2012 R2 [8]
- Скачать [9] пробную версию Windows Server 2012 R2
- Загрузить [10] бесплатную или пробную Visual Studio
Автор: m_berzin
Источник [11]
Сайт-источник PVSM.RU: https://www.pvsm.ru
Путь до страницы источника: https://www.pvsm.ru/ssh/80774
Ссылки в тексте:
[1] Попробовать Azure: http://l.techdays.ru/go/azuretrial
[2] Изучить курсы: http://l.techdays.ru/go/mva
[3] Корпоративные устройства. Как обеспечить защиту данных и приложений: http://www.microsoftvirtualacademy.com/training-courses/how-to-ensure-the-protection-of-data-and-applications-rus
[4] Корпоративные устройства. Как управлять гибридными учетными данными: http://www.microsoftvirtualacademy.com/training-courses/how-to-manage-hybrid-credentials-rus
[5] Основы компьютерной безопасности: http://www.microsoftvirtualacademy.com/training-courses/computer-security-fundamentals-rus
[6] Основы построения доменной сети: http://www.microsoftvirtualacademy.com/training-courses/building-domain-network-fundamentals-rus
[7] Модернизация инфраструктуры организации с помощью Windows Server 2012 R2: http://www.microsoftvirtualacademy.com/training-courses/modernization-of-infrastructure-with-windows-server-2012-r2-js-rus
[8] Лицензирование Windows Server 2012 R2: http://www.microsoftvirtualacademy.com/training-courses/licensing-windows-server-2012-r2-rus
[9] Скачать : http://technet.microsoft.com/ru-RU/evalcenter/dn205286
[10] Загрузить: http://l.techdays.ru/go/getvs
[11] Источник: http://habrahabr.ru/post/248903/
Нажмите здесь для печати.