Практика
В первой части была описана теоретическая и подготовительная часть к вводу системы в эксплуатацию. Во второй части я опишу внутреннюю настройку системы для ввода её в эксплуатацию. Все делалось методом проб и ошибок, поэтому порядок внесения настроек будет для каждого свой.
1. Настройка синхронизации с AD и способов аутентификации
Настройки системы сконцентрированы во вкладке «настройки». Нас интересует пункт «Аутентификация – каталоги LDAP». На данный момент работа с системой предусмотрена исключительно из внутренней сети компании. Практически все произведенные настройки можно сразу проверить, используя вкладку «тест».
Указываем наименование сервера, адрес, порт и прописываем базы поиска, заполняем оставшиеся поля и нажимаем кнопку «тест». В случае успешного прохождения теста можем переходить дальше.
2. Настройка приёмников
Теперь нам стоит добавить ящик для приема заявок пользователей. Создаем электронную почту вида help@mycompamy.com и ищем вкладку «приёмники» в настройках. Добавляем новую почту, указываем сервер и настройки соединения. Во вкладке действия нам будет доступна кнопка «получить заявки сейчас» – актуально если зависло задание в crontask-e.
3. Автоматические задания
Вкладка «настройки – автоматические задания». По умолчанию в системе добавлено много «мусора», читаем описание задания – устанавливаем время выполнения или отключаем её если не нужно.
Тут есть важный момент: задания выполняются по очереди, и, если одно задание застопорилось или ещё не закончилось, другое не запустится. Так у меня было с получением заявок.
Решение: на сервере в кронтаске прописываем принудительный запуск необходимых заданий в установленное время. Эти задания будут выполнятся независимо от происходящих процессов.
4. Добавление организаций
Вкладка («администрирование – организации»). Создаем организацию (в моем случае она одна, но можно добавить также дочерние общества). Указываем все данные. Особенно нас интересует вкладка «поддержка». Шаблон заявки пока оставляем «default».
Календарь: нажимаем плюс справа от поля и попадаем на страницу управления календарями. Создаем новый календарь и во вкладке «временные диапазоны» указываем рабочее время для решения заявок. Это нужно, в том числе, и для корректности автоматического расчета крайнего срока обращения. Не забываем указать выходные (праздники).
Заполняем те поля, которые считаем необходимыми и сохраняем.
5. Профили
Теперь нам стоит добавить профили для работы пользователей с системой («администрирование – профили»). Я использую 3 основных профиля:
- Профиль SU (superuser) – профиль для управления и настройки системы. Профиль назначен только под одну учетную запись. В настройках профиля указываем вид интерфейса «обычный», в остальных вкладках проставляем все «галки», сохраняем;
- Профиль Technician – профиль для специалистов отдела ИТ. Интерфейс – обычный. Вкладка поддержка: отмечаем все, кроме возможности удаления, очистки обращений, просмотра чужих заявок (этот пункт исключаем для того чтобы сотрудник не видел «мусора» и не путался). Жизненный цикл – отмечаем все пункты. Администрирование, настройки – снимаем все «галки» — доступа к настройкам у сотрудников быть не должно;
- Профиль User – пользовательский профиль. Интерфейс – упрощенный, форма создания заявки при входе. Устанавливаем галку «профиль по умолчанию» — в таком случае каждый новый добавленный пользователь будет добавляться в эту группу. Настраиваем вкладки «Жизненные циклы» и «Инструменты».
6. Группы поддержки
Создаем группы поддержки. Вкладка «администрирование – группы». В моем случае группа одна – support, в будущем, с расширением компании, группы будут создаваться по направлениям (поддержка, инфраструктура, web и т.д.). В плане настроек – тут все индивидуально.
7. Пользователи
Переходим к добавлению пользователей. Если в первом пункте удалось успешно установить соединение по LDAP, проблем с добавлением пользователей не возникнет. Переходим во вкладку «администрирование – пользователи», выбираем связи с LDAP – «импорт новых пользователей» и нажимаем «поиск». Выбираем необходимых пользователей и нажимаем добавить. Все добавленным сотрудникам будет присвоен профиль «по умолчанию».
8. Выбор специалистов
Открываем вкладку «администрирование – пользователи», находим сотрудников ИТ, отмечаем «галками», нажимаем «действия – обновить – профиль по умолчанию» — устанавливаем профиль сотрудника поддержки.
9. Настройка уведомлений и отбивок
Настройки – уведомления. Во вкладке «настройка уведомлений и оповещений по email» указываем адрес, с которого будут уходить уведомления и настройки почтового сервера, отправляем тестовое сообщение и сохраняемся.
Возвращаемся в меню – выбираем вкладку «уведомления». Смотрим какие уведомления для нас актуальны, входим в них и настраиваем – выбираем получателей и шаблон. Шаблоны настраиваются во вкладке «шаблоны уведомлений» в форме HTML.
Вывод
Данных действий достаточно для того, чтобы ввести систему в опытную эксплуатацию в небольшой компании. Далее следует настроить категории заявок, SLA и правила обработки. По ссылке доступен небольшой файл с описанием менюшек, настроек и информацией по мелочам. Документ заполнен примерно на 85% (в доработке) и описывает основные настройки системы под «себя».
PS
Планируется к написанию 3-я часть с описанием используемых мною дополнений к системе GLPI (FusionInventory, Dashboard и т.д.). А пока буду рад вопросам и комментариям.
Автор: Quattro805






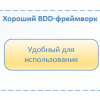

как настроить при назначении заявки на группу что бы они отображались во вкладке личные?