Универсальное расширение 1С для Google Таблиц и Документов — берите и пользуйтесь
Эта статья для тех, кто использует G Suite и 1С.
ПИК Digital — ИТ-компания, которая делает стройку технологичной. В прошлом году мы перевели Группу Компаний ПИК на G Suite. Для полноценной работы с Google Таблицами и Документами потребовалось доработать наши системы.
Одна из таких доработок — расширение для выгрузки отчетов и форм из 1С в Google Диск в формате Google Таблиц [1] и Google Документов [2]. В статье мы поделимся готовым решением и полезной информацией по его внедрению. Расширение бесплатное. Берите и пользуйтесь.
Скачать [3] расширение
Посмотреть [4] код на GitHub
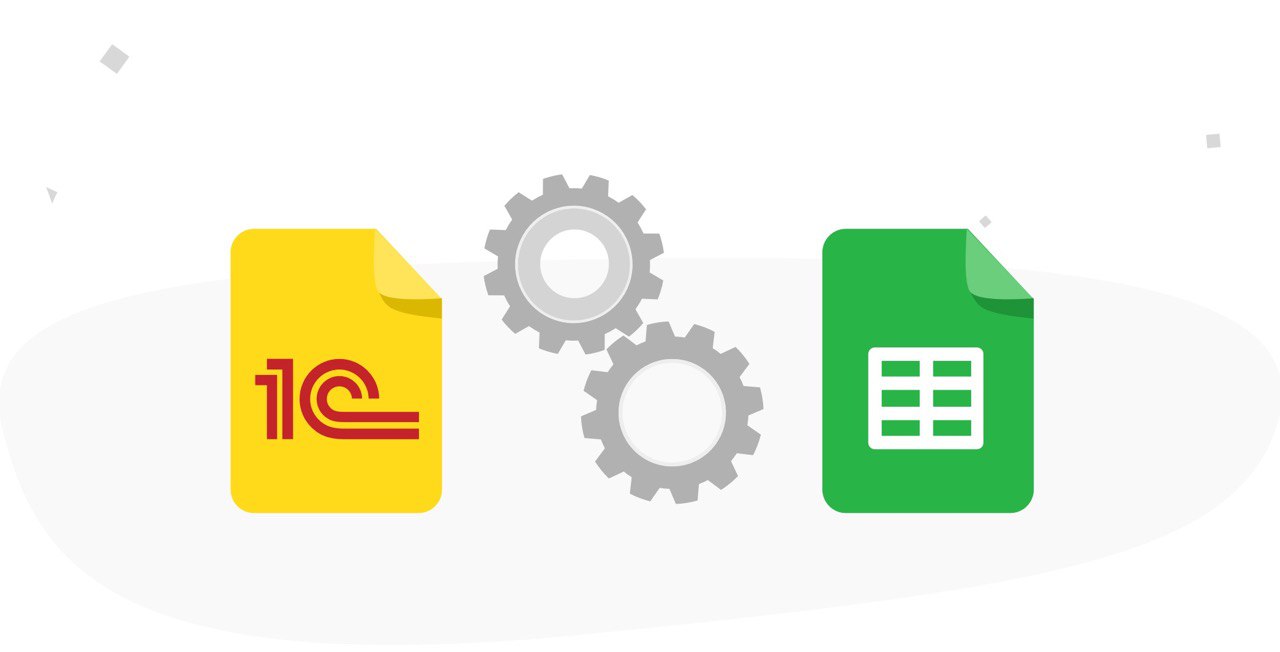
Для работы расширения потребуется:
- Зарегистрировать аккаунт Google
- Создать проект в Google Cloud Platform
- Создать OAuth-клиент
- Настроить доступ к Google Drive API
- Установить расширение 1С
- Настроить подключение к Google API в 1С
Далее рассмотрим каждый этап в отдельности и приведем примеры кода.
Регистрация аккаунта Google
Для работы потребуется аккаунт Google [5]. Без него расширение не сможет взаимодействовать с сервисами G Suite. Уже есть действующая учетка — используйте её.
Создание проекта в GCP
Для активации доступа к Google Drive API необходимо создать проект в Google Cloud Platform [6] (GCP). Есть два варианта [7] бесплатной работы с GCP:
- 12-месячный пробный период — с бюджетом в 300 долларов США.
- Always Free — доступ к большинству ресурсов GCP.
Оба способа имеют ограничения, подробнее о них рассказано в тут [8]. Рекомендуем вариант с 12-месячным пробным периодом. После окончания пробного периода деньги не будут списываться, если вы не начнете пользоваться платными услугами. Все, что необходимо для работы интеграции бесплатно.
Регистрируем проект по ссылке console.cloud.google.com [9], жмём «Выберите проект», затем — «Создать проект». После создания проекта выбираем его повторным нажатием кнопки «Выберите проект».
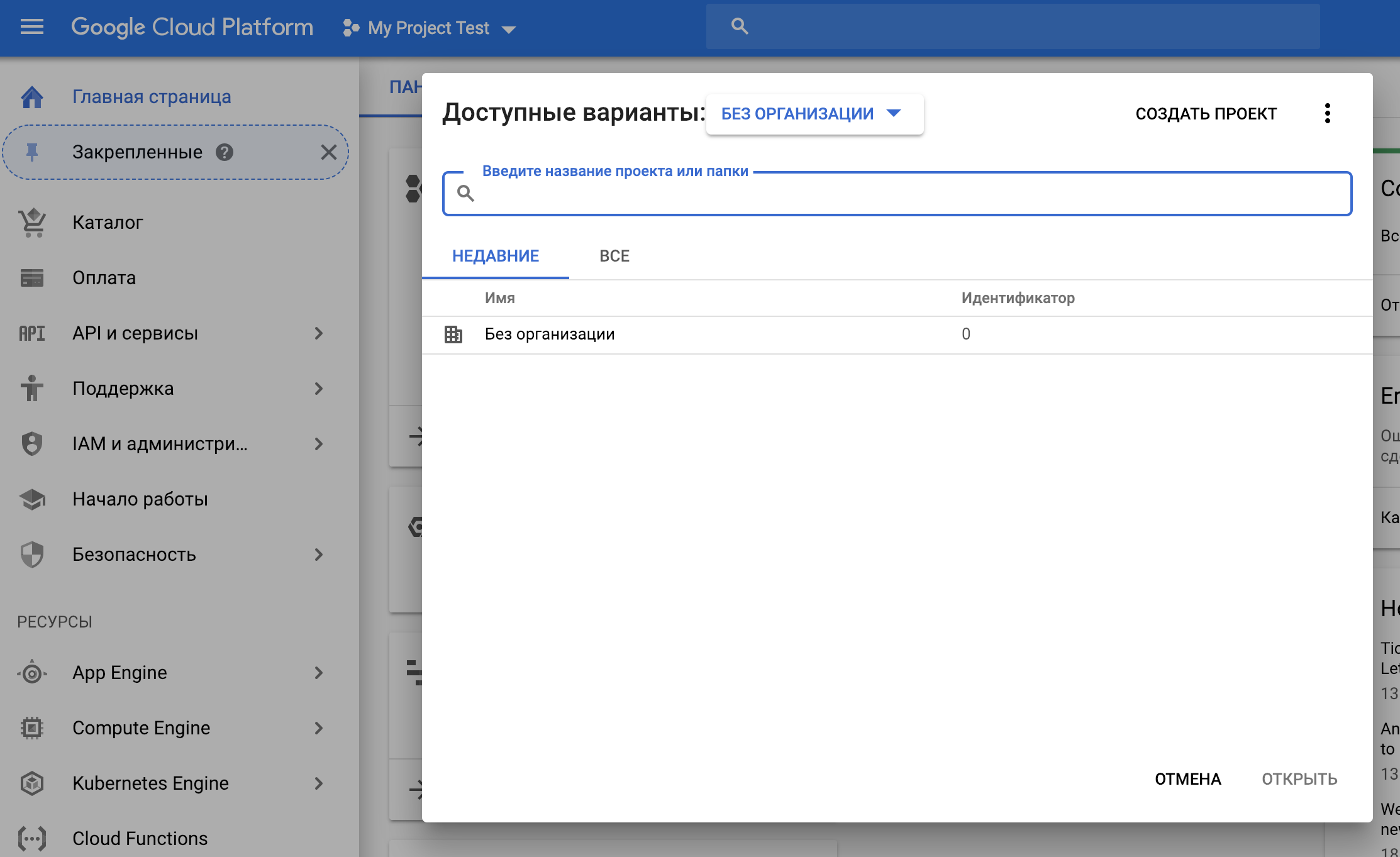
Создание OAuth-клиента
Создадим учетные данные для подключения к G Suite по протоколу OAUth 2.0. В GCP идём в пункт меню «API и сервисы» — «Учетные данные» — «Создать учетные данные» — «Идентификатор ключа OAUth».
Появится предложение создать окно запроса доступа. Это окно формируется, когда у пользователя спрашивают разрешение на доступ к его данным.
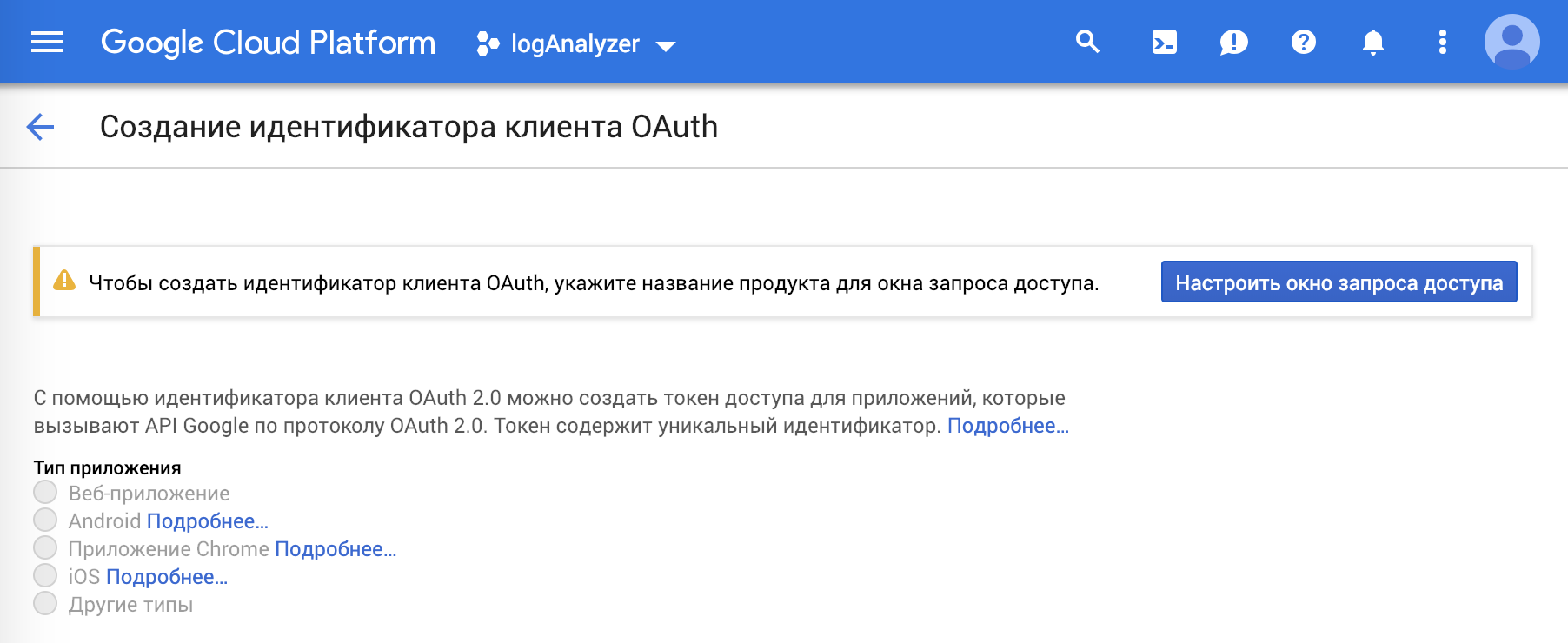
Оставьте тип доступа «Открытый доступ» и введите название приложения, которое будет отображаться, когда сотрудник запустит проект и потребуется согласие на доступ к данным. Нажмите «Сохранить».
После этого задайте «Тип приложения». Выберите «Другие типы» и введите идентификатор клиента OAuth. Обратите внимание, что это не то же самое, что отображаемое название приложения. В результате откроется окно с идентификатором и секретом клиента. Сохраните их, это важно.
Подключение библиотеки Google Drive API
Для получения доступа к функционалу API перейдите в пункт меню «Библиотека API», найдите нужную библиотеку и подключите ее.
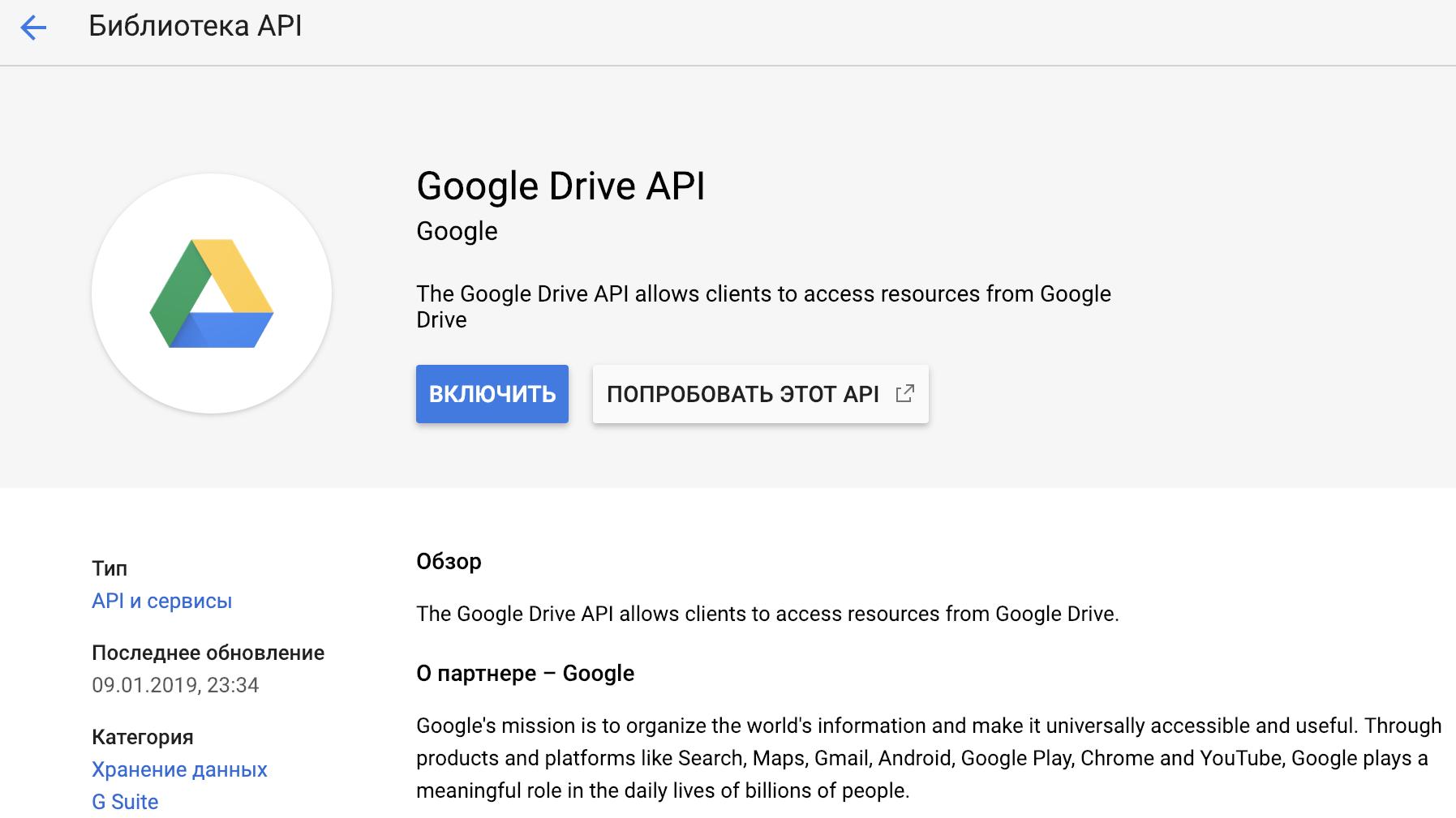
Поскольку мы хотим работать с форматами G Suite, необходимо подключить к проекту библиотеку Google Drive API. Кроме того, нам понадобится библиотека Google Sheets API, Google Docs API. Найдите и подключите ее таким же способом.
Установка расширения в пользовательском режиме
Теперь можно формировать запросы к API. Напомним: наша задача — выгрузить данные из отчета 1С стандартной формы в Google Таблицу или Google Документ.
Скачайте [3] расширение 1С.
В 1С есть возможность самостоятельно устанавливать расширения конфигурации. Если вы сталкиваетесь с этой задачей впервые, посмотрите наше короткое видео [10] о том, как это сделать.
Наше расширение работает с платформой начиная с версии 8.3.10, на конфигурациях БП (начиная с 3.0.65 и выше), ERP (начиная с 2.4.6 и выше) и УТ (начиная с 11.4.6 и выше).
Если при установке расширения у вас отобразится предупреждение безопасности, нажимайте «Да». Вы увидите сообщение о том, что «Текущее выполнение действия было прервано для выдачи предупреждения». Это означает, что у вас включен безопасный режим, поэтому процедуру добавления расширения нужно повторить, а безопасный режим — отключить. После добавления перезапустите 1С.
Если установка прошла успешно, то вы увидите кнопку «Сохранить на Google Drive» в отчётах и печатных формах.
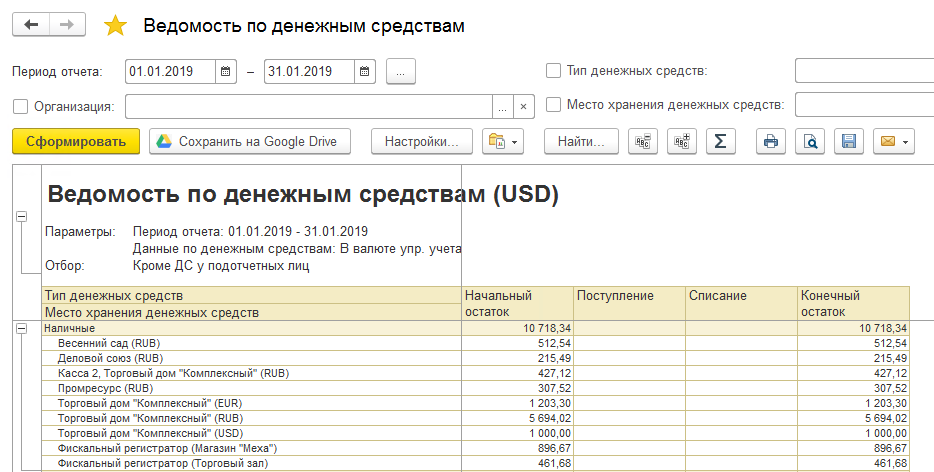
Настройка параметров подключения к Google API в 1С
Осталось настроить параметры подключения к Google API, и можно работать. Снова выбираем в меню пункт «Все функции» и в разделе «Обработки» ищем пункт «Параметры подключения к Google API».
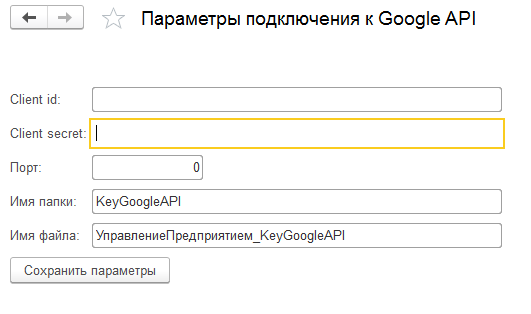
Заполняем поля Clientid, Clientsecret и «Порт» значениями, полученными при создании проекта в GCP. По умолчанию подставляются имя файла и папки, где будут сохранены временные ключи, используемые для подключения. Данные о ключах (refresh и access-токены) пользователя в целях безопасности сохраняются в каталог временных файлов текущего пользователя, в папку <имя папки> и в файл <имя файла>. Если один и тот же проект Google создается в разных конфигурациях, имя файла можно сделать одинаковым во всех из них, чтобы не создавать несколько файлов с одинаковой информацией. При сохранении параметры подключения сохраняются в хранилище общих настроек.
Сохранение отчета
Теперь вы сможете сохранять отчеты в формате Google Таблиц и Google Документов на Google Диске [11].
При первой попытке сохранить отчет вам потребуется пройти в каждой конфигурации разовую процедуру авторизация пользователя, чтобы сервис получил права доступа для сохранения данных.
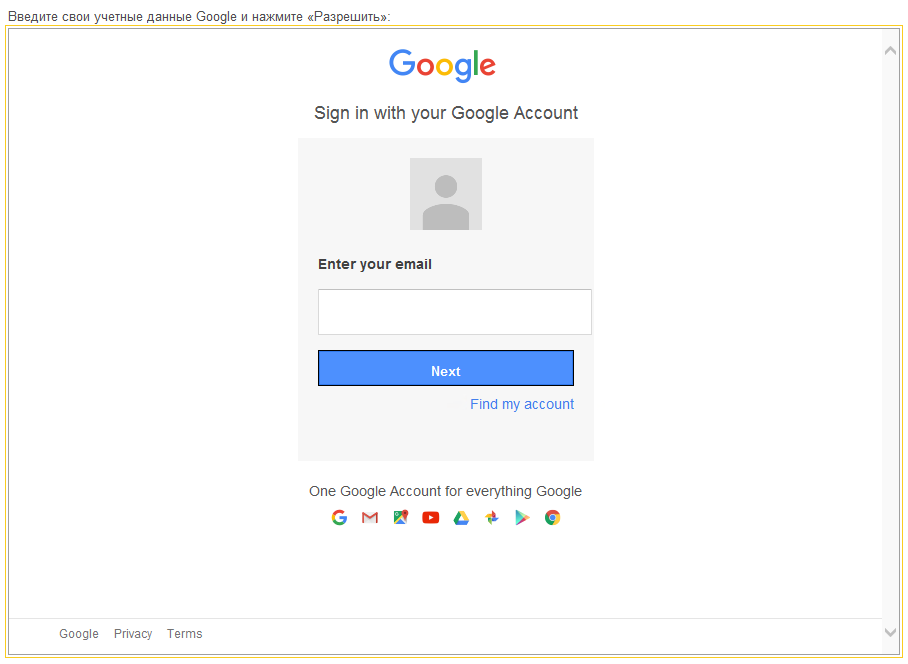
В появившемся окне введите адрес своей электронной почты Gmail и пароль. Далее
в открывшемся окне нажмите «Разрешить». Так вы даёте приложению сохранить информацию в вашем Google Диске.
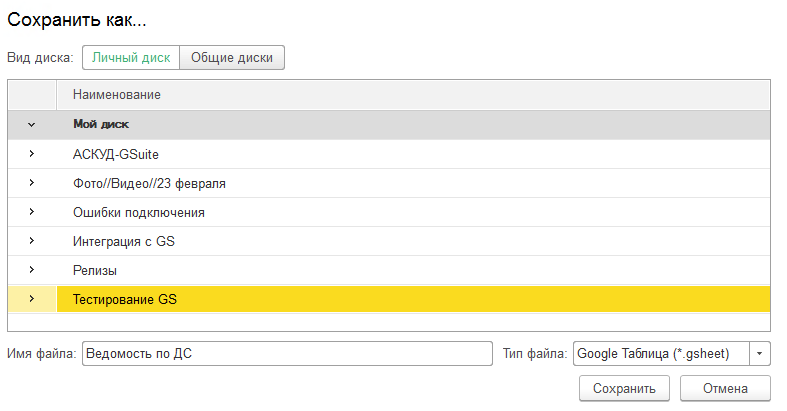
Вам потребуется ввести имя файла, выбрать его тип и каталог для сохранения на общем или личном диске. Нажмите «Сохранить». После сохранения отчет откроется в браузере. Приятного просмотра.
Техническая сторона вопроса
Теперь разберемся, как это работает внутри платформы 1С.
Для подключения формируется следующая строка запроса к сервису Google:
АдресПодключения="https://accounts.google.com/o/oauth2/auth"+"?"
+ "response_type=code"
+ "&client_id=" + ид_клиента
+ "&redirect_uri=http://localhost"
+ "&access_type=offline"
+ "&scope=https://www.googleapis.com/auth/drive https://www.googleapis.com/auth/spreadsheets https://www.googleapis.com/auth/drive.apps.readonly https://www.googleapis.com/auth/drive.file https://www.googleapis.com/auth/drive.appdata https://www.googleapis.com/auth/drive.metadata;
ид_клиента— идентификатор клиента, в котором мы ранее сохранили значение переменной.
scope — адреса библиотек API, которые мы будем использовать. Если необходимо подключить несколько библиотек, перечислите их через пробел.
Эта строка запроса нужна для одноразового подключения нашего клиентского приложения к сервису Google. Можно ввести строку запроса в браузере, в ответ сервис вернет URL примерно такого содержания:
http://localhost/?code=<КОД>&scope=https://www.googleapis.com/auth/admin.directory.user%20https://www.googleapis.com/auth/admin.directory.orgunitМожно в конструкторе форм 1С добавить поле для HTML-данных и выполнить запрос через него. Нам необходимо из этого URL получить значение <КОД> — код доступа к сервису.
Осталось получить два токена, сделав HTTP-запрос. В результате запрос вернет строку со значениями access и refresh в формате JSON. Refresh-токен не теряет актуальности с течением времени, а access-токен живет 60 минут и затем требует обновления. Для получения этих токенов нам понадобятся только что полученный <КОД>, а также идентификатор и секрет клиента, которые мы сохранили ранее.
Код может быть примерно таким:
Сервер = "accounts.google.com";
Ресурс = "/o/oauth2/token";
СтрокаЗапроса = СтрШаблон("client_id=%1&client_secret=%2&grant_type=authorization_code&code=%3&redirect_uri=http://localhost",
ид_клиента,
секрет_клиента,
КодДоступа);
Соединение = Новый HTTPСоединение(Сервер,443,,,,,Новый ЗащищенноеСоединениеOpenSSL);
Заголовки = Новый Соответствие; Заголовки.Вставить("Content-Type","application/x-www-form-urlencoded”)
ЗапросHTTP = Новый HTTPЗапрос(Ресурс,Заголовки);
ЗапросHTTP.УстановитьТелоИзСтроки(СтрокаЗапроса);
Ответ = Соединение.ВызватьHTTPМетод("POST", ЗапросHTTP);
Если НЕ Ответ.КодСостояния = 200 Тогда
ОбщегоНазначенияКлиентСервер.СообщитьПользователю(СтрШаблон("Ошибка получения параметров авторизации: %1", Ответ.ПолучитьТелоКакСтроку()));
Возврат;
КонецЕсли;
Строка = Ответ.ПолучитьТелоКакСтроку();
Чтение = Новый ЧтениеJSON();
Чтение.УстановитьСтроку(Строка);
Фабрика = ФабрикаXDTO.ПрочитатьJSON(Чтение);
Чтение.Закрыть();
ТокенДоступа = Фабрика.access_token;
ТокенОбновления = Фабрика.refresh_token;
ВремяЖизниТокена = Фабрика.expires_in;
В переменной expires_in содержится время жизни access-токена.
Ниже показан запрос на обновление токена:
Сервер = "accounts.google.com";
Ресурс = "/o/oauth2/token";
ТокенОбновления = GoogleНастройки.refresh_token;
ид_клиента = GoogleНастройки.client_id;
секрет_клиента = GoogleНастройки.client_secret;
СтрокаЗапроса = "grant_type=refresh_token"
+ "&client_id=" + ид_клиента
+ "&client_secret=" + секрет_клиента
+ "&refresh_token=" + ТокенОбновления;
Сохранение табличного документа на Google Диск
Теперь посмотрим, как сохранять табличный документ на Google Drive с последующей его конвертацией в формат Google Таблиц.
//разделитель для HTTP сообщения
Разделитель = "file_for_drive";
//определяем HTTP заголовок по типу файла
ЗаголовокПоТипуФайла = СоответствиеТипуФайлаЗаголовкамGoogle()[ТипФайла];
ЗаголовкиОсновногоЗапроса.Вставить("Content-Type", "multipart/related; boundary=" + Разделитель);
//-----
//первый запрос
//-----
//заголовки
Заголовки = Новый Массив;
Заголовки.Добавить("Content-Type: application/json; charset=UTF-8");
//запрос метаданных
//формируем json с параметрами имя файла, заголовок и родитель
ТелоЗапроса = СформироватьТелоЗапросаСозданиеФайлаGSs(ИмяФайла, ЗаголовокПоТипуФайла, id_папки);
ДвоичныеДанныеСообщения = GoogleAPI_ОбщегоНазначения.СоздатьСообщение_Текст(Заголовки, ТелоЗапроса);
//-----
//конец первого запроса
//-----
//-----
//второй запрос
//-----
//заголовки
Заголовки.Очистить();
Заголовки.Добавить("Content-Type: " + ЗаголовокПоТипуФайла);
Заголовки.Добавить("uploadType: media");
//запрос метаданных
ВременныйФайл = ПолучитьИмяВременногоФайла(ТипФайла);
ТабДок.Записать(ВременныйФайл, ТипТабличногоДокументаПоТипуФайла()[ТипФайла]);
ДвоичныеДанныеФайла = GoogleAPI_ОбщегоНазначения.СоздатьСообщение_Файл(Заголовки, Новый ДвоичныеДанные(ВременныйФайл));
//-----
//конец второго запроса
//-----
//-----
// Формируем основное составное сообщение.
МассивСообщений = Новый Массив;
МассивСообщений.Добавить(ДвоичныеДанныеСообщения);
МассивСообщений.Добавить(ДвоичныеДанныеФайла);
ДвоичныеДанныеТело = GoogleAPI_ОбщегоНазначения.ПолучаемДвоичныеДанныеДляПакетныхСообщенийHTTP(Разделитель, МассивСообщений);
//-----
ЗапросHTTP = Новый HTTPЗапрос("/upload/drive/v2/files" + "?uploadType=multipart&convert=true",ЗаголовкиОсновногоЗапроса);
ЗапросHTTP.УстановитьТелоИзДвоичныхДанных(ДвоичныеДанныеТело);
Ответ =Соединение.ВызватьHTTPМетод("POST", ЗапросHTTP);
Если Не Ответ.КодСостояния = 200 Тогда
ТекстОшибок = "Ошибка HTTP запроса " + Ответ.ПолучитьТелоКакСтроку() + ", код ошибки " + Ответ.КодСостояния;
GoogleAPI_ОбщегоНазначения.ЗаписьОшибкиПриРаботеСGS(ТекстОшибок, ". Запись документа");
Возврат "";
КонецЕсли;
HTTPСоединение = Неопределено;
ЗапросHTTP = Неопределено;
Попытка
УдалитьФайлы(ВременныйФайл);
Исключение
ЗаписьЖурналаРегистрации("Удалить файлы",УровеньЖурналаРегистрации.Ошибка,,,ОписаниеОшибки());
КонецПопытки;
ОтветHTTPТело = Ответ.ПолучитьТелоКакСтроку();
ОбъектJSON = GoogleAPI_ПроцедурыРаботыСGSheets.СформироватьЗначениеОбъектаJSON(ОтветHTTPТело);
//возвращаем ссылку на документ из google drive
Возврат GoogleAPI_ПроцедурыРаботыСGSheets.ПрочитатьСвойствоВСтрокеОбъектаJSON(ОбъектJSON, "alternateLink");
В этом коде для загрузки файла используется способ multipart upload [12].
Мы формируем POST-запрос из двух блоков данных. В первом блоке прописываем title и mimeType файла. Во втором блоке передается содержимое файла. Блоки определяются разделителями, которые указаны в конце и начале блока.
Подробнее об этом в статье [13] о вставке файлов базы знаний Google Диск.
Вот так это работает. Надеемся, что теперь вы не будете тратить время на конвертацию выгруженных из 1С данных.
Автор: TikhomirovIV
Источник [14]
Сайт-источник PVSM.RU: https://www.pvsm.ru
Путь до страницы источника: https://www.pvsm.ru/1s/306966
Ссылки в тексте:
[1] Google Таблиц: https://www.google.com/intl/ru/sheets/about/
[2] Google Документов: https://www.google.com/docs/about/
[3] Скачать: https://s.pik.ru/g1ccfe
[4] Посмотреть: https://s.pik.ru/g1ccode
[5] аккаунт Google: https://accounts.google.com/signup/v2/webcreateaccount?service=accountsettings
[6] Google Cloud Platform: https://cloud.google.com/
[7] два варианта: https://cloud.google.com/free/
[8] тут: https://cloud.google.com/free/docs/gcp-free-tier
[9] console.cloud.google.com: https://console.cloud.google.com/
[10] видео: https://youtu.be/ojdUtFGojgY
[11] Google Диске: https://drive.google.com/drive/u/0/my-drive
[12] multipart upload: https://developers.google.com/drive/api/v2/manage-uploads
[13] статье: https://developers.google.com/drive/api/v2/reference/files/insert
[14] Источник: https://habr.com/ru/post/437824/?utm_campaign=437824
Нажмите здесь для печати.