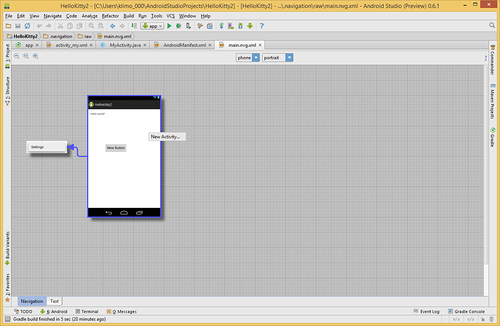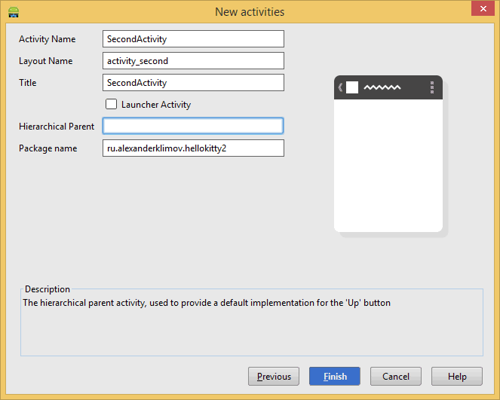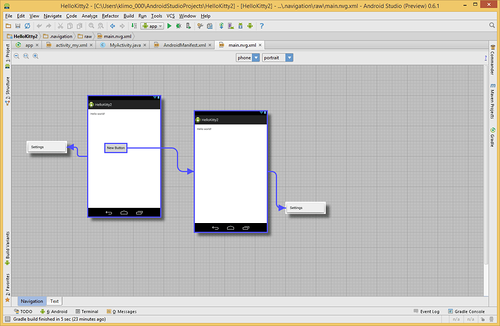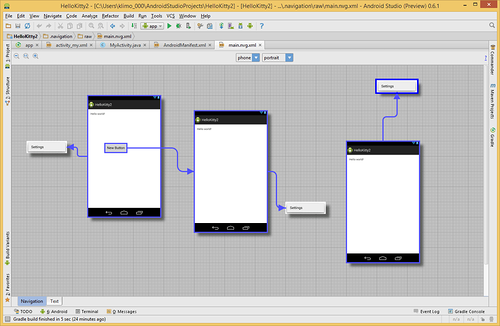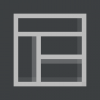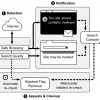В Android Studio появился интересный инструмент для быстрого прототипирования экранов активностей. Как говорят авторы на своей страничке — это пока только предварительная проба пера и данный инструмент ещё будет дорабатываться. Редактор может оказаться полезным как дизайнерам, так и начинающим разработчикам.
Я решил немного поиграться с редактором.
Итак, вы запустили Android Studio и создали простой пример с одной кнопкой. Идём в меню и выбираем Tools | Android | Navigation Editor. На экране появится новая вкладка файла main.nvg.xml и сам редактор, на котором можно увидеть форму своей активности с кнопкой и со стрелочкой, которая соединяется с пунктом меню Settings. Пока ничего интересного.
Дальше начинается магия. Щелкаем правой кнопкой мыши в любом месте редактора и вызываем контекстное меню New Activity....
Появляется стандартный мастер по созданию новой активности. Заполняем поля и двигаемся дальше.
Как только мы нажали кнопку Finish, в редакторе появится изображение второй активности. Причём, из кнопки от первой активности идёт стрелочка.
Если зайти в код класса, то увидим, что там был сгенерирована заготовка для щелчка кнопки.
findViewById(R.id.button).setOnClickListener(new View.OnClickListener() {
@Override
public void onClick(View v) {
MyActivity.this.startActivity(new Intent(MyActivity.this, SecondActivity.class));
}
});
Однако продолжим. Нам захотелось сделать переход со второй активности на третью. Опять вызываем контекстное меню и создаём новый экран. Но на этот раз между второй и третьей активностью не будет связи.
Не беда. Делаем двойной щелчок по второму экрану и оказываемся в редакторе разметки. Добавляем кнопку и возвращаемся обратно в Navigation Editor. Изменения автоматически применятся и мы увидим добавленную кнопку. Теперь выбираем эту кнопку, зажимаем клавишу Shift и тянем кнопку к третьей активности. Когда вы отпустите мышку, то появится стрелка, идущая от кнопки к третьему экрану.
Автор: tehnolog