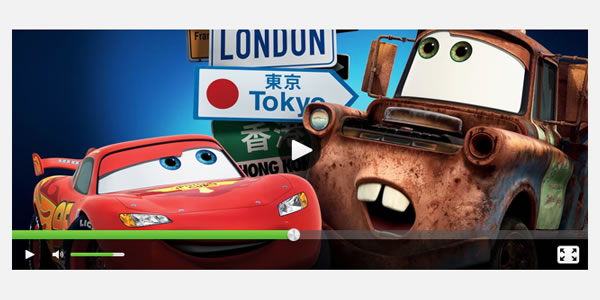
В этом уроке мы будем создавать видео плеер от импрессиониста UI Vladimir Kudinov. Мы будем использовать CSS3 для моделирования и "MediaElement.js" для функциональности. MediaElement.js это HTML5 аудио и видео плеер, который не работает на старых браузерах с использованием Flash и Silverlight, который имитирует MediaElement HTML5 API.
ДЕМО
Исходные файлы
Шаг 1 — Загрузка MediaElement.js
Для начала вам нужно скачать "MediaElement.js" сценарий и распаковать его. Из папки "build" нам нужны три файла:
- flashmediaelement.swf
- mediaelement-and-player.min.js
- silverlightmediaelement.xap
Затем скопируйте эти три файла в одну директорию, я назову эту папку "js"
Шаг 2 — HTML-разметка
Теперь нам нужно сделать ссылку на библиотеку JQuery. Затем добавить к ссылке "mediaelement-and-player.min.js" скрипт и добавить файл CSS. Все ссылки на эти три файла должны быть внутри:
<head>
<title>Video Player</title>
<script src="https://ajax.googleapis.com/ajax/libs/jquery/1.7.2/jquery.min.js"></script>
<script src="js/mediaelement-and-player.min.js"></script>
<link rel="stylesheet" href="css/style.css" media="screen">
</head>
Чтобы создать видео плеер нужно только добавить новый HTML5 тег — видео. Затем мы добавим некоторые атрибуты для этого тега: ширина и высота видео и «обложки». Обложку изображения, можно показать перед началом видео, пока пользователь не нажмет на кнопку воспроизведения.
<video width="640" height="267" poster="media/cars.png">
<source src="media/cars.mp4" type="video/mp4">
</video>
Теперь нам нужно добавить следующий код для управляющих кнопок и задать некоторые настройки:
- alwaysShowControls – всегда показывать кнопки управления или только при наведении курсора
- videoVolume – ползунок громкости
- features: ['playpause','progress','volume','fullscreen'] – кнопки управления видео
«MediaElement.js» документация по дополнительным настройкам
<script type="text/javascript">// <![CDATA[
$(document).ready(function() {
$('video').mediaelementplayer({
alwaysShowControls: true,
videoVolume: 'horizontal',
features: ['playpause','progress','volume','fullscreen']
});
});
// ]]></script>
Шаг 3 — Основные стили
Давайте начнем с добавления некоторых стилей для элементов, которые мы будем использовать.
.mejs-inner,
.mejs-inner div,
.mejs-inner a,
.mejs-inner span,
.mejs-inner button,
.mejs-inner img {
margin: 0;
padding: 0;
border: none;
outline: none;
}
Затем мы добавим общий стиль для блока с видео. Все CSS свойства мы используем для создания разметки видео блока. Это не создаст особых стилей для самого видео, это только для того что бы разместить все элементы на нужное место.
.mejs-container {
position: relative;
background: #000000;
}
.mejs-inner {
position: relative;
width: inherit;
height: inherit;
}
.me-plugin { position: absolute; }
.mejs-container-fullscreen .mejs-mediaelement,
.mejs-container-fullscreen video,
.mejs-embed,
.mejs-embed body,
.mejs-mediaelement {
width: 100%;
height: 100%;
}
.mejs-embed,
.mejs-embed body {
margin: 0;
padding: 0;
overflow: hidden;
}
.mejs-container-fullscreen {
position: fixed;
left: 0;
top: 0;
right: 0;
bottom: 0;
overflow: hidden;
z-index: 1000;
}
.mejs-background,
.mejs-mediaelement,
.mejs-poster,
.mejs-overlay {
position: absolute;
top: 0;
left: 0;
}
.mejs-poster img { display: block; }

Шаг 4 – Блок с управлением
Давайте добавим большую кнопку воспроизведения в центре видео блока.
.mejs-overlay-play { cursor: pointer; }
.mejs-inner .mejs-overlay-button {
position: absolute;
top: 50%;
left: 50%;
width: 50px;
height: 50px;
margin: -25px 0 0 -25px;
background: url(../img/play.png) no-repeat;
}
Теперь мы будем использовать стиль для настройки положения блока с кнопками управления. Мы будем позиционировать его снизу, зададим ему 34px в высоту и добавим цвет фона. Лучше использовать RGBA, чтобы сделать фон прозрачным, но RGBA не поддерживается в старых браузерах, поэтому мы также добавим RGB. Затем мы добавим несколько кнопок с общим стилем и спрайт изображение.
.mejs-container .mejs-controls {
position: absolute;
width: 100%;
height: 34px;
left: 0;
bottom: 0;
background: rgb(0,0,0);
background: rgba(0,0,0, .7);
}
.mejs-controls .mejs-button button {
display: block;
cursor: pointer;
width: 16px;
height: 16px;
background: transparent url(../img/controls.png);
}
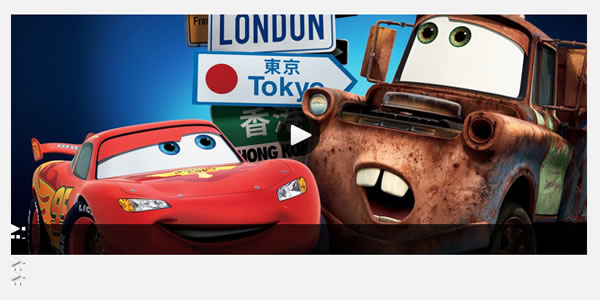
Шаг 5 — Кнопки управления видео
На этом этапе мы будем позиционировать кнопки в нужном месте. Сейчас нужно сделать: изменить позицию каждой кнопки на блоке управления, установить ширину и высоту каждой кнопки, и изменить положение фонового изображения.
.mejs-controls div.mejs-playpause-button {
position: absolute;
top: 12px;
left: 15px;
}
.mejs-controls .mejs-play button,
.mejs-controls .mejs-pause button {
width: 12px;
height: 12px;
background-position: 0 0;
}
.mejs-controls .mejs-pause button { background-position: 0 -12px; }
.mejs-controls div.mejs-volume-button {
position: absolute;
top: 12px;
left: 45px;
}
.mejs-controls .mejs-mute button,
.mejs-controls .mejs-unmute button {
width: 14px;
height: 12px;
background-position: -12px 0;
}
.mejs-controls .mejs-unmute button { background-position: -12px -12px; }
.mejs-controls div.mejs-fullscreen-button {
position: absolute;
top: 7px;
right: 7px;
}
.mejs-controls .mejs-fullscreen-button button,
.mejs-controls .mejs-unfullscreen button {
width: 27px;
height: 22px;
background-position: -26px 0;
}
.mejs-controls .mejs-unfullscreen button { background-position: -26px -22px; }
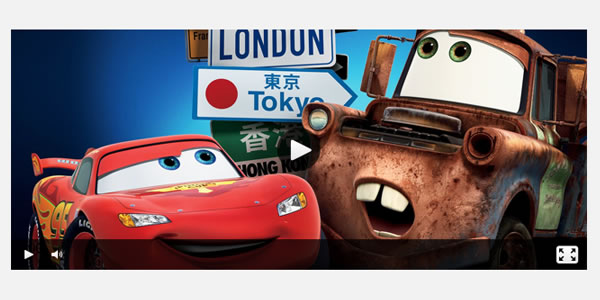
Шаг 6 – Ползунок громкости
Зададим стиль для ползунка громкости, изменим его положение, а затем добавим значения ширины и высоты, с закруглёнными углами.
.mejs-controls div.mejs-horizontal-volume-slider {
position: absolute;
cursor: pointer;
top: 15px;
left: 65px;
}
.mejs-controls .mejs-horizontal-volume-slider .mejs-horizontal-volume-total {
width: 60px;
background: #d6d6d6;
}
.mejs-controls .mejs-horizontal-volume-slider .mejs-horizontal-volume-current {
position: absolute;
width: 0;
top: 0;
left: 0;
}
.mejs-controls .mejs-horizontal-volume-slider .mejs-horizontal-volume-total,
.mejs-controls .mejs-horizontal-volume-slider .mejs-horizontal-volume-current {
height: 4px;
-webkit-border-radius: 2px;
-moz-border-radius: 2px;
border-radius: 2px;
}
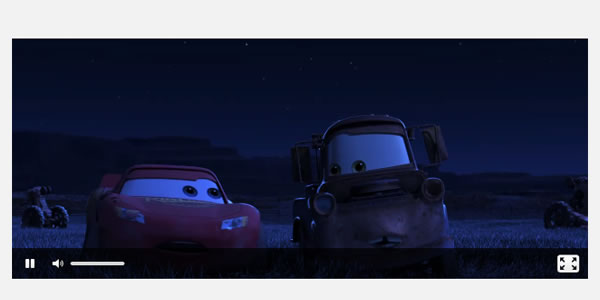
Шаг 7 – Индикатор просмотра
Для индикатора просмотра мы применим общий стиль. Так же нужно позиционировать его на верхней части блока управления, добавить цвет фона для каждого состояния (полная шкала и время для загрузки). Установим ширину 0, и она будет автоматически обновляться при загрузке фильма.
.mejs-controls div.mejs-time-rail {
position: absolute;
width: 100%;
left: 0;
top: -10px;
}
.mejs-controls .mejs-time-rail span {
position: absolute;
display: block;
cursor: pointer;
width: 100%;
height: 10px;
top: 0;
left: 0;
}
.mejs-controls .mejs-time-rail .mejs-time-total {
background: rgb(152,152,152);
background: rgba(152,152,152, .5);
}
.mejs-controls .mejs-time-rail .mejs-time-loaded {
background: rgb(0,0,0);
background: rgba(0,0,0, .3);
}
.mejs-controls .mejs-time-rail .mejs-time-current { width: 0; }
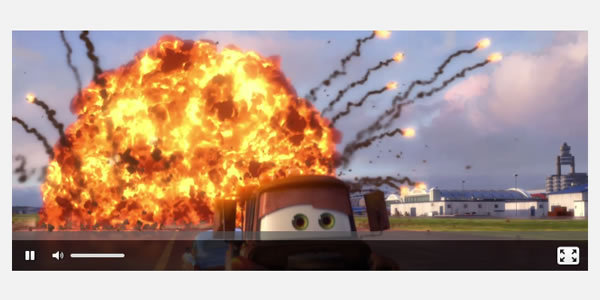
Шаг 8 – Маркер для просмотра и индикатор времени
На этом этапе мы добавим маркер для шкалы просмотра и подсказки, которые будут показывать текущее время при наведении курсора мыши. Сейчас нам нужно задать им позицию, добавить фоновое изображение, установить ширину и высоту, и добавить некоторые стили необходимые для типографии.
.mejs-controls .mejs-time-rail .mejs-time-handle {
position: absolute;
cursor: pointer;
width: 16px;
height: 18px;
top: -3px;
background: url(../img/handle.png);
}
.mejs-controls .mejs-time-rail .mejs-time-float {
position: absolute;
display: none;
width: 33px;
height: 23px;
top: -26px;
margin-left: -17px;
background: url(../img/tooltip.png);
}
.mejs-controls .mejs-time-rail .mejs-time-float-current {
position: absolute;
display: block;
left: 0;
top: 4px;
font-family: Helvetica, Arial, sans-serif;
font-size: 10px;
font-weight: bold;
color: #666666;
text-align: center;
}
.mejs-controls .mejs-time-rail .mejs-time-float-corner { display: none; }
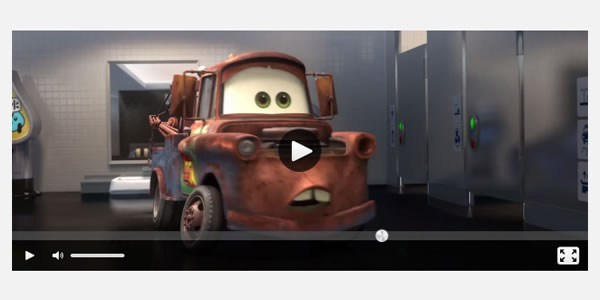
Шаг 9 — Зеленый градиент
Чтобы закончить наш урок нам нужно только добавить зеленый градиент CSS3, который будет использоваться на шкале просмотра и регуляторе громкости.
.mejs-controls .mejs-time-rail .mejs-time-current,
.mejs-controls .mejs-horizontal-volume-slider .mejs-horizontal-volume-current {
background: #82d344;
background: -webkit-linear-gradient(top, #82d344 0%, #51af34 100%);
background: -moz-linear-gradient(top, #82d344 0%, #51af34 100%);
background: -o-linear-gradient(top, #82d344 0%, #51af34 100%);
background: -ms-linear-gradient(top, #82d344 0%, #51af34 100%);
background: linear-gradient(top, #82d344 0%, #51af34 100%);
}
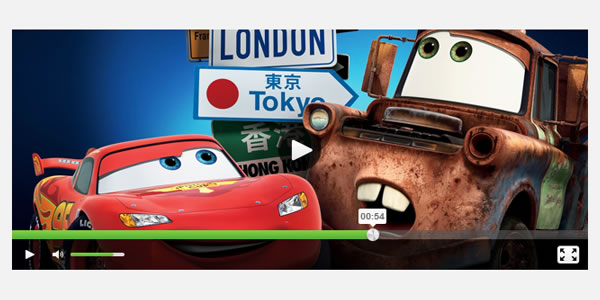
ДЕМО
Исходные файлы
Автор: Lecaw









ребята, не гоните. нет там таких файлов. следите за исходниками и обновляйте информацию на сайте!