Здравствуйте!
В этой статье будет рассказано о технологии CCBoot от компании Youngzsoft, которая позволяет осуществлять бездисковую загрузку операционной системы с удаленно расположенной машины и работать в Active Directory.
Предыстория
Здравствуйте, я системный администратор, и я ленивый. Мне надоело мучиться, налаживая работу операционной системы каждый раз, когда пользователь случайно удалит какой либо системный файл или собьет настройки программ. Поэтому я задумался, а есть ли возможность загружать операционную систему каждый раз с эталонного образа, да так, чтобы профиль и документы пользователя хранились в сети, а все изменения в самой операционной системе соответственно терялись после каждой перезагрузки. Это было бы идеальным решением для интернет-кафе или игрового клуба.
Немного погуглив, я нашел решение, которое устраивало бы меня на сто процентов.
Компания Youngzsoft разработала продукт CCBoot, позволяющий осуществлять бездисковую загрузку операционных систем с iSCSI. Бездисковый компьютер подключен к жесткому диску через сеть и загружает операционную систему с удаленно расположенной машины. CCBoot использует быстро развивающийся iSCSI протокол с gPXE технологией бездисковой загрузки.
Не тривиальной является задача по настройке решения CCBoot для бездисковой загрузки клиентов и их работе в Active Directory.
Что необходимо?
Для работы нам необходим поднятый и настроен домен-контроллер, а также сервер с CCBoot, клиентская эталонная машина и бездисковые машины с поддержкой PXE, которые будут осуществлять бездисковую загрузку по сети.
Если Вы устанавливаете сервер CCBoot на контроллер домена, то в сервере CCBoot кликните«Options» ->" DHCP Settings" и убедитесь, что адрес сервера CCBoot совпадает с адресом DNS-сервера.
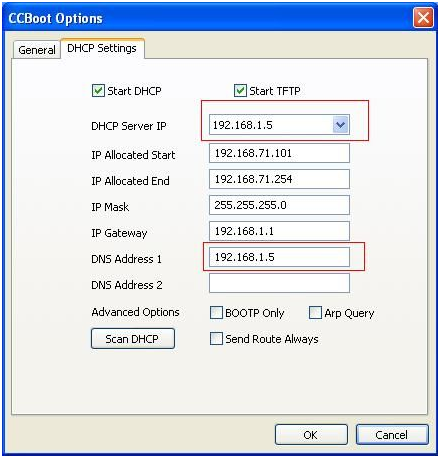
В моей тестовой среде сервер CCBoot был поднят на виртуальной машине под управлением Windows Server 2008 Ent R2 SP1 (IP: 10.7.1.19) на Hyper-V сервере. А домен-контроллером является физический сервер под управлением Windows Server 2003 Ent R2 SP2 (IP: 10.0.0.11), где были подняты службы DHCPи DNS. Соответственно, мои настройки DHCP Settings выглядят следующим образом:
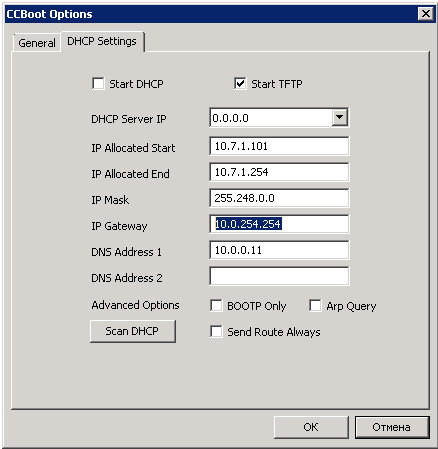
Далее нужно добавить нашего клиента CCBoot в резервацию на нашем DHCP-сервере. Открываем оснастку DHCP, создаем резервирование на адрес 10.7.1.51, а в правой части окна оснастки указываем пункты 066 и 067 согласно рисунку ниже, где 10.7.1.19 – адрес нашего CCBoot-сервера.
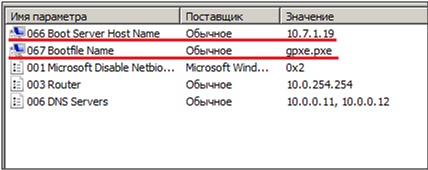
На сервере CCBoot мы выбираем нужного клиента (IP: 10.7.1.51), с которого мы хотим логиниться в наш домен, заходим в его свойства, ставим галочку напротив “Enable Upload Image”. Убедитесь, что адрес сервера CCBoot указан верно: 10.7.1.19.
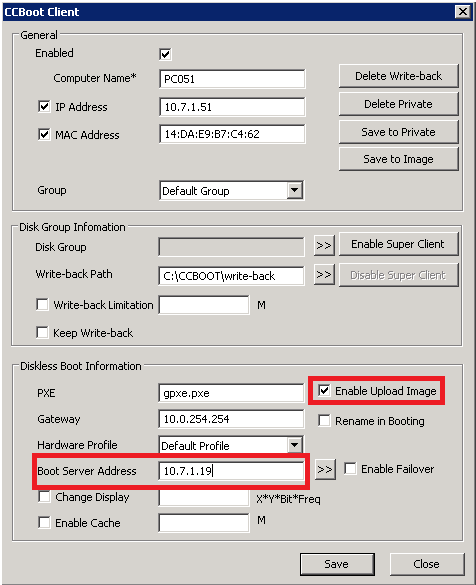
Настраиваем нашу эталонную машину, ставим драйвера и необходимое ПО.
Не забудьте оптимизировать и клиент, и сервер с целью более быстрой работы данного решения, используя рекомендации, предлагаемые компанией Youngzsoft.
Устанавливаем последнюю версию клиента CCBoot с поддержкой Active Directory, нажимаем «Install Client».
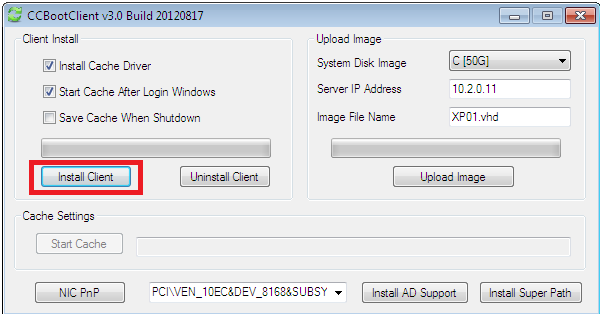
Соглашаемся на установку драйверов непроверенного издателя.
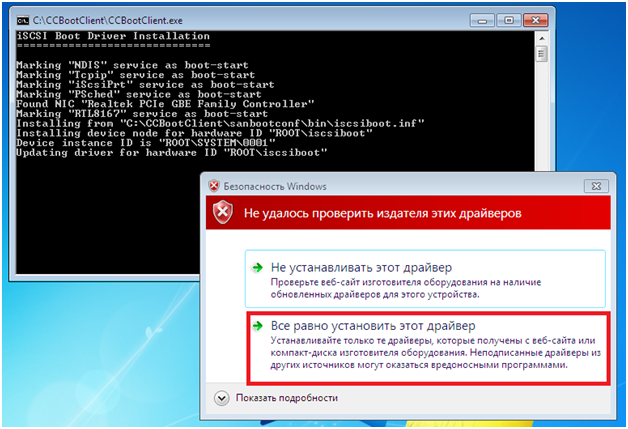
После установки клиента перезагружаем компьютер.
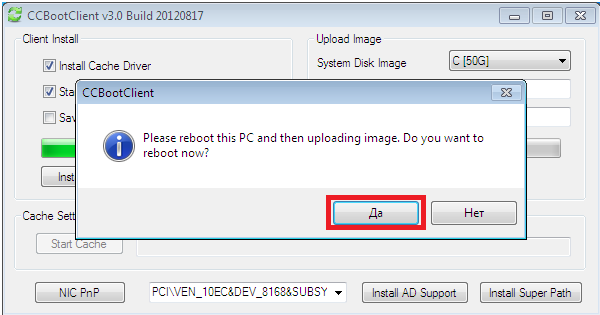
После загрузки операционной системы запускаем CCBootPNP.exe, который находится в папке с установленным клиентом. Нажимаем «Install Known NIC», устанавливаем галочку «Select All», после этого перезагружаем компьютер.
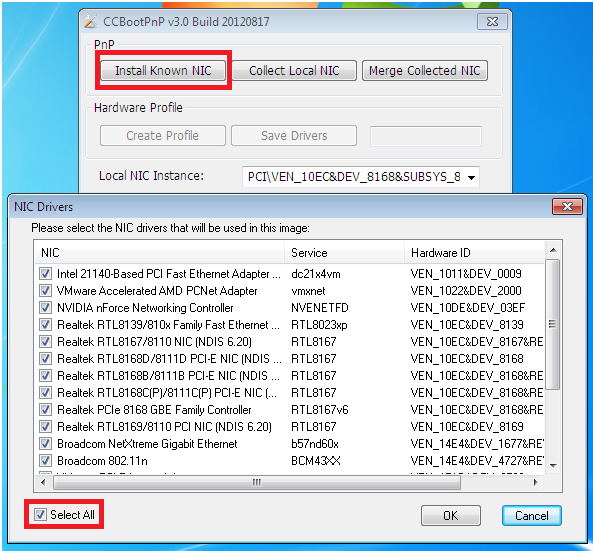
Запускаем CCBootClient, задаем имя нашему образу в поле “Image File Name”, в поле “Server IP Address” указываем адрес нашего CCBoot-сервера: 10.7.1.19. Нажимаем кнопку “Upload Image” и ждем, когда завершится загрузка образа на наш сервер.
Далее заходим в свойства клиентской машины на сервере CCBoot и устанавливаем галочку напротив “Keep Write-back”. В появившемся окне на вопрос «Do you want to delete Write-Back? » отвечаем утвердительно.
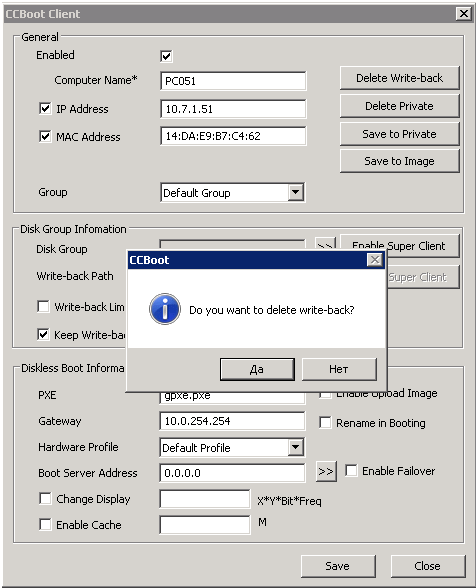
Запускаем CCBootClient, нажимаем «Install AD» и ждем подтверждения. Далее вводим эту машину в домен. После подтверждения того, что машина введена в домен, выключаем ее.
Идем на сервер CCBoot, в папке установки находим файл «CCBootAD.exe» и запускаем его. Нажимаем “Add” и добавляем наш компьютер. Имя моей тестовой машины — CCBOOTWIN7TEST.
После манипуляций c утилитой CCBootAD.exe в оснастке ADUC в описании машины мы увидим CCBoot Domain User.

В свойствах машины на сервере CCBoot изменяем имя машины с PC051 на CCBOOTWIN7TEST.
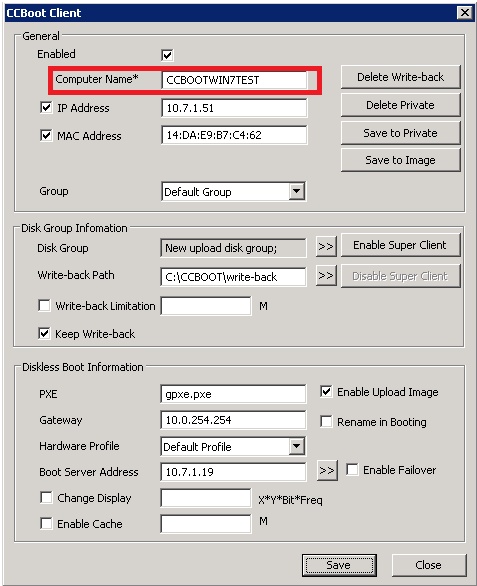
После загрузки образа с эталонной тестовой машины на сервер CCBoot, открываем Disk Manager на сервере. Видно, что новый образ появился в группе New upload disk group.
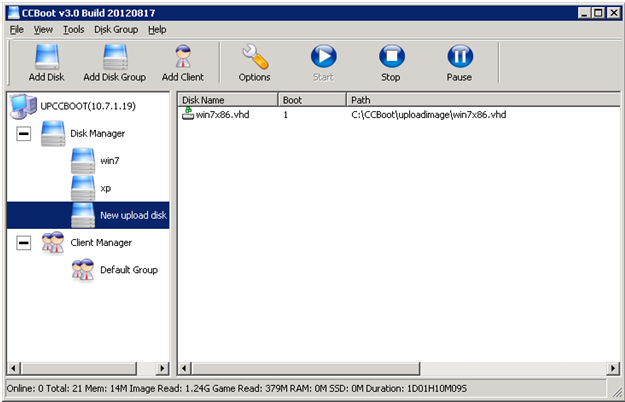
Далее нам нужно указать, что наша машина должна будет грузиться с вновь созданного нами образа. Открываем Client Manager и в свойствах клиентской машины указываем в поле Disk Group нужную нам группу – New upload disk group.
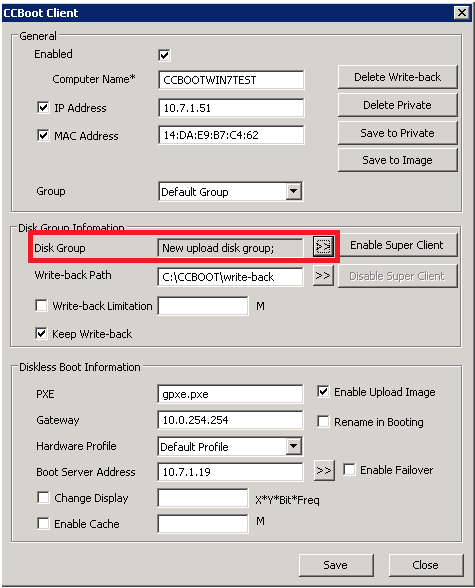
Если у нас указано несколько групп, при загрузке сервер спросит нас, образ из какой группы загружать. Нажимаем кнопку “>>” и убеждаемся, что в нашей группе один образ – win7x86.vhd.
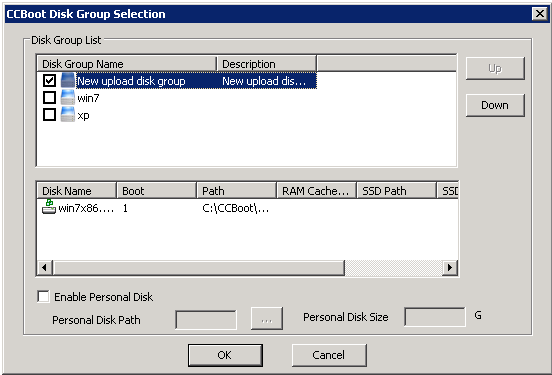
Далее нужно указать машине, что она может присоединиться к домену.
Начиная с версии 3, CCBoot позволяет нам запускать команды из пакетных файлов автоматически при загрузке клиента.
Заходим в папку на сервере, где установлен CCBoot, далее в папку “Cmd”. Здесь мы можем создать пакетный файл, который будет использоваться клиентами при загрузке. Если имя файла “public.txt”, все клиенты будут использовать его. Если же имя файла соответствует IP-адресу клиента, этот клиент будет использовать команды из этого пакетного файла. Если в папке “Cmd” находятся оба файла, клиент будет использовать файл с именем, соответствующим его IP-адресу.
Создадим файл 10.7.1.51.txt и добавим в него строку “Join domain.com”, где domain.com–имя нашего домена.
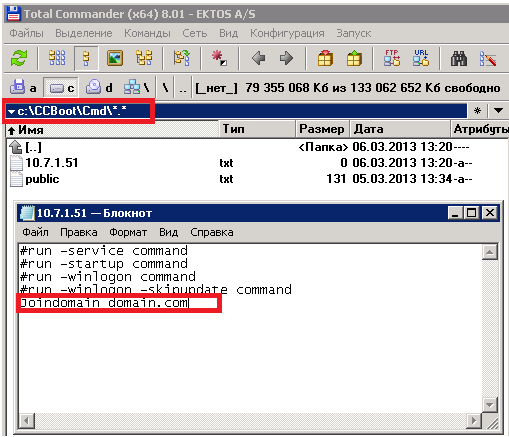
Заходим в свойства сервера и убеждаемся, что установлена галочка напротив “Run batch Command at Client”.
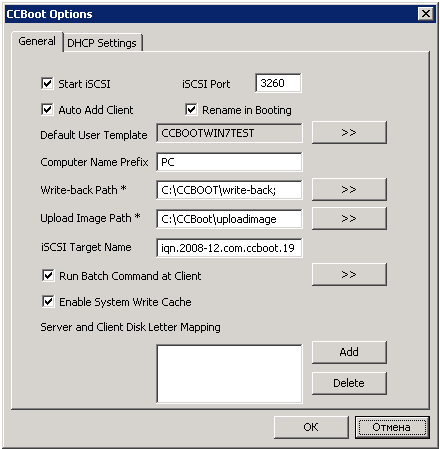
Теперь отсоединяем жесткий диск от тестового компьютера, в БИОС выставляем загрузку по сети. Сервер CCBoot видит нашу машину, начинает загружаться Windows 7. Появится предложение загрузить консоль восстановления или выбрать обычную загрузку Windows. Выбираем обычную загрузку, дожидаемся появления окна входа в систему, входим под доменным пользователем и убеждаемся, что домен виден и доступные сетевые ресурсы. Завершаем работу системы.
Переходим в свойства клиента на сервере CCBoot, нажимаем кнопку “Save to Image”, подтверждаем, снимаем галочку “Keep Write-back”, сохраняем изменения.
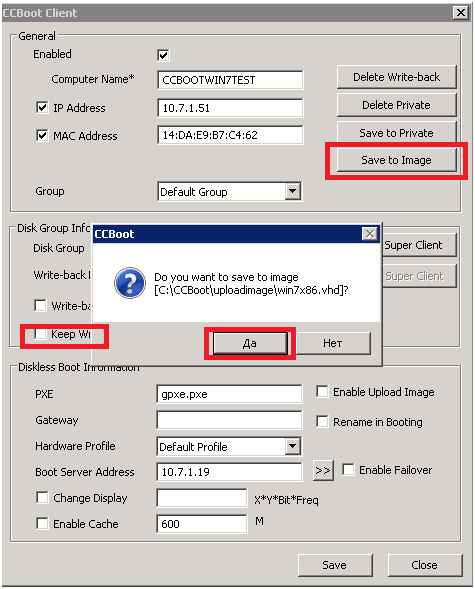
Результат
Теперь каждый раз при загрузке операционной системы клиент получает эталонный образ с настроенным программным обеспечением, который мы можем изменить в любое время. Хранение личных данных можно осуществить через перемещаемые профили, настроив соответственно групповые политики. Скорость загрузки операционной системы по сети сопоставима со скоростью загрузки системы с жесткого диска. Однако можно значительно повысить скорость загрузки по сети, если хранить образы на SSD-жестких дисках, используя гигабитную сеть и т.д.
Автор: supersuperoleg







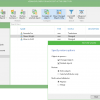

Я ЧЕРЕЗ СЕРВЕР ИГРОТЕКУ ОТКРЫЛ НЕ КАК НЕ МОГУ ОТКРЫТ
А В СЕРВЕРЕ УЖЕ ВСЕ ИГРЫ СТОЯТ ПОМОГИТЕ ЕСЛИ МОЖНО ПО WHATSAPPу +77056994099 поможете оплочу