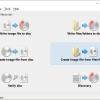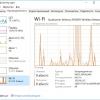Всем привет!
Начну с того, что этот топик поможет обойти мимо порой мучительную, хоть и тривиальную, установку образа CUCM на VMware Workstation, так как я кину ссылку на архив, откуда можно будет скачать уже готовый шаблон CUCM для Workstation. Как именно устанавливать CUCM под гипервизором для серверных платформ VMware ESXi 5.1 можно узнать из статьи здесь. На Workstation установка аналогичная, кроме того, что нет необходимости устанавливать сначала сам гипервизор. Поэтому мы пропустим установку и перейдём к запуску нашей виртуальной сети под CUCM и запуск уже готового шаблона CUCM. Так же я рассчитываю на то, что данной статьёй будут пользоваться люди, которые уже в курсе, как работать с GNS3 и VMware, чтобы не особо повторять другие статьи (хотя местами я сделаю некоторые отступления от данного правила).
Для всего прочего нам понадобятся:
- Windows 7, 8, 8.1 (устанавливал под 8 и 8.1);
- VMware Workstation не менее 10 й версии;
- GNS3 — желательно 0.8.5 (более стабильна);
- IOS для Cisco 2691 —
c2691-advipservicesk9-mz.124-17IOS на данной платформе оказался более стабильным без каких-либо глюков. По-началу попробовал развернуть всё это на платформе серии 3600, роутер периодически начинал глючить из-за возложенных на него задач, приходилось перезагружать его. Не захотелось разбираться, хотя догадки есть, просто нашёл решение проще для данного случая.
;
- Шаблон с установленной CUCM на Workstation;
- Установленный MSloopback интерфейс на Windows машине.
Шаг 1
- c2691-advipservicesk9-mz.124-17 IOS для GNS3
- Шаблон для VMware
Шаг 2
Настраиваем MSloopback интерфейс в ОС Windows статья и видео.
Шаг 3
Расшарим интернет-соединение компьютера, на котором всё это чудо поднимаем, для MSLoopback интерфейса.
Идём Панель управленияСеть и ИнтернетСетевые подключения.
Далее по картинкам:
- В моём случае интернет вещается через Ethernet-адаптер:
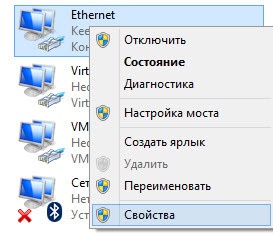
- Расшариваем интернет на MSLoopback:
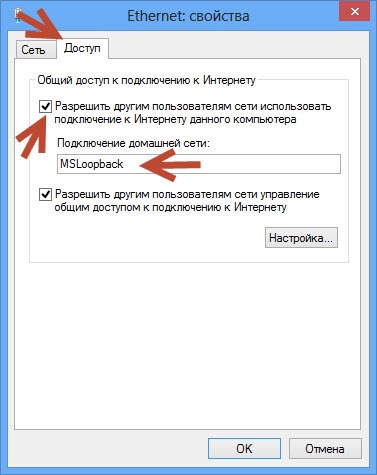
- Проверим MSLoopback интерфейс:

- Смотрим:
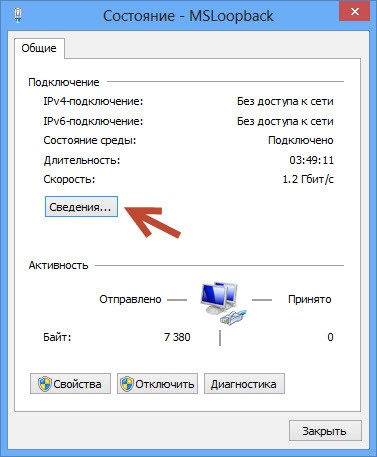
- Обычно выдаётся ip-адрес 192.168.137.1:
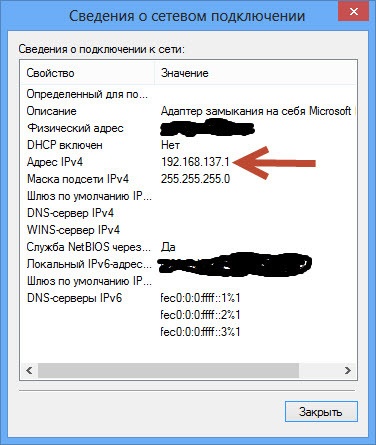
Шаг 4
Произведём некоторые настройки в VMWare.
- С такими настройками будет шаблон CUCM:
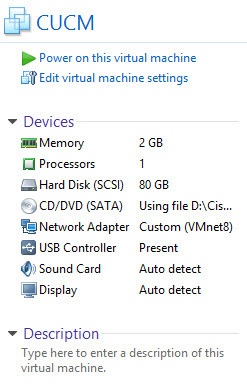
- Создадим новый VMnet интерфейс и применим его в настройках шаблона CUCM:
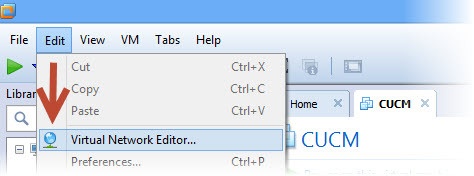
- Какой именно VMnet будет — решать вам. У меня — это VMnet8. Настройки на картинке:
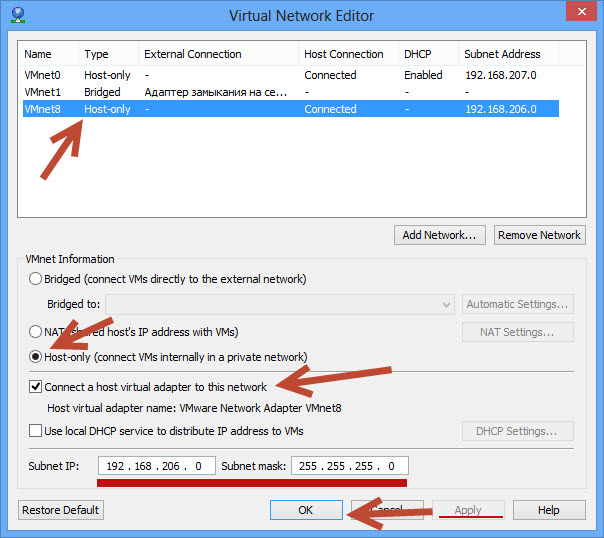
- Выставляем тот адаптер VMnet, который вы себе сделали:
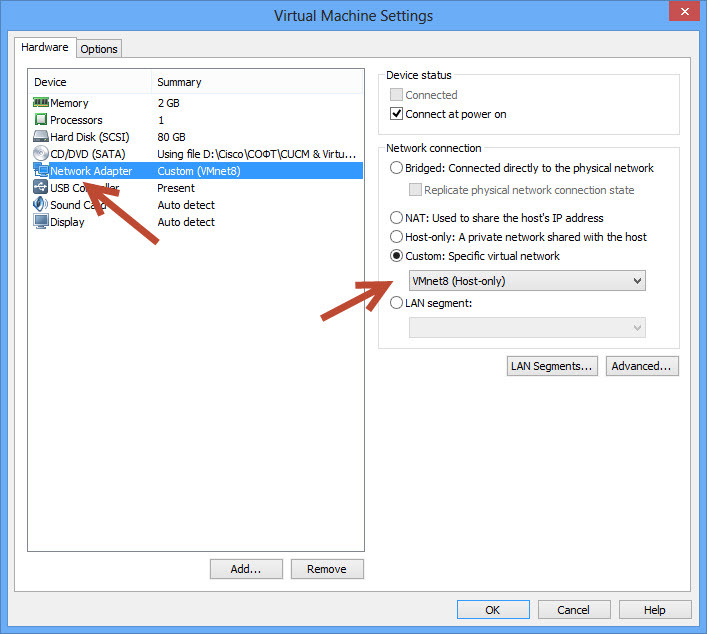
- Обязательно перезагрузите ваш компьютер, чтобы изменения полностью вступили в силу.
- После этого проверьте появился ли ваш VMnet интерфейс и подхватил ли ip-адрес 192.168.206.1:
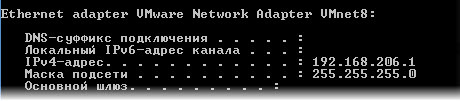
Шаг 5
- Создадим простую сеть в GNS3, необходимую для работы CUCM.
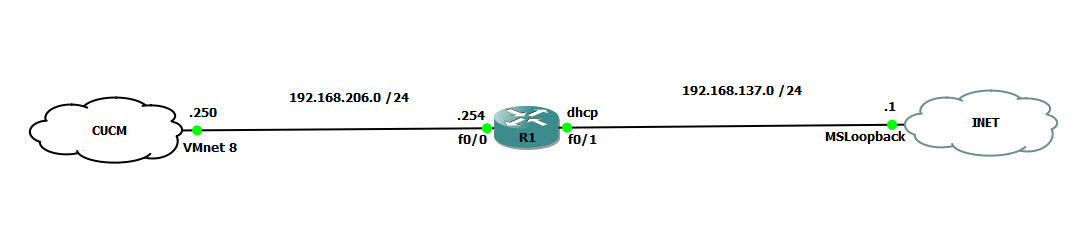
- Подключаем роутер к MSLoopback и VMnet.
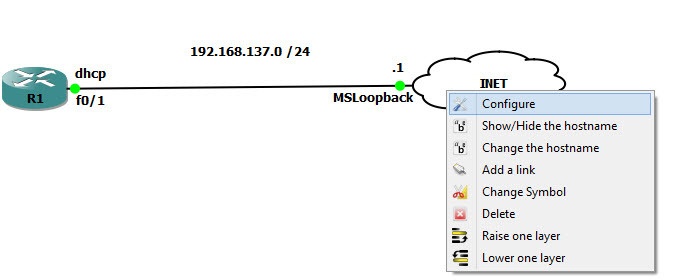
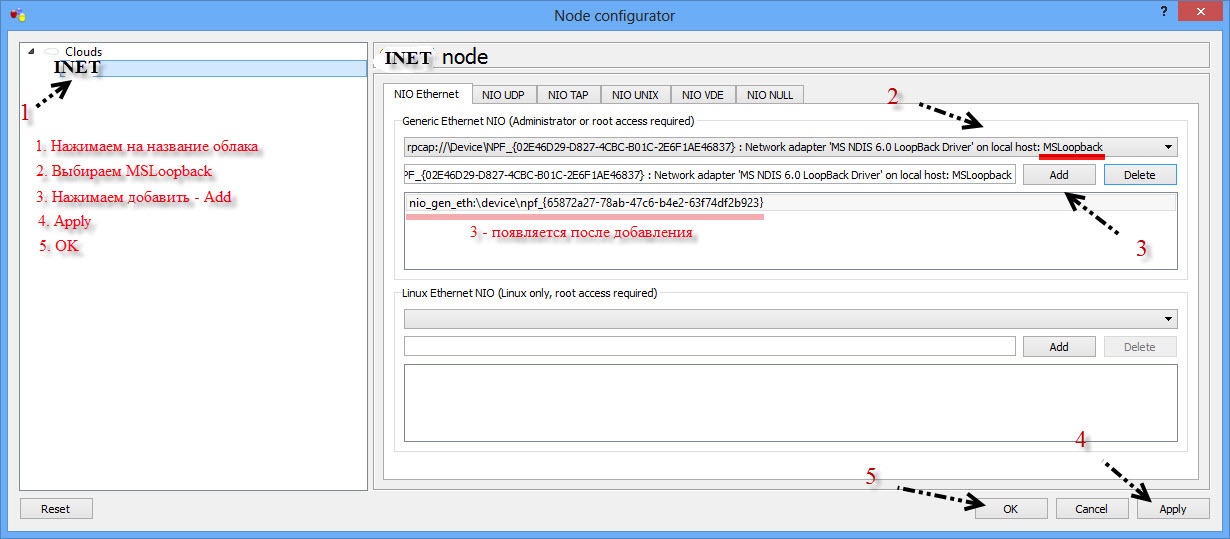
- Аналогично настраиваем подключение к VMnet интерфейсу:
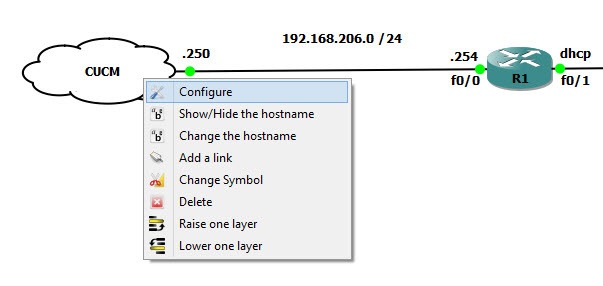
- Настраиваем роутер.
WarningИзменение настроенных на роутере dns-адресов, ip-адресов и ntp-серверов приведёт к тому, что CUCM не будет работать. Т.к. роутер в данном случае является сервером и шлюзом для CUCM. В качестве сервера можно было настроить и Linux виртуальную-машину, но я не стал заморачиваться (точнее стал, но т.к. сей топик рассчитан на простое ознакомление с CUCM в «домашних» условиях, то я предпочёл Cisco). Т.е. лучше ничего не менять и следовать инструкции.Копипастим
conf t
!
clock timezone MSK 3
!
!
!
ip domain timeout 2
ip domain name team.local
ip host cucm 192.168.206.250
ip host cucm.team.local 192.168.206.250
ip host gate 192.168.206.254
ip host gate.team.local 192.168.206.254
ip name-server 192.168.206.254
ip name-server 8.8.8.8
ip name-server 8.8.4.4
!
!
interface FastEthernet0/0
no sh
description =to CUCM=
ip address 192.168.206.254 255.255.255.0
speed 100
full-duplex
!
interface FastEthernet0/1
no sh
description =to INET=
ip address dhcp
speed 100
full-duplex
!
ip forward-protocol nd
!
ip dns server
!
ip domain lookup
!
ntp source FastEthernet0/1
ntp master 2
ntp server 178.18.228.131
ntp server 194.190.168.1
ntp server 78.140.251.2
ntp server 77.232.189.6
!
end
!
wr
!На всякий случай лучше сначала в простейший блокнот, а затем из него в cisco. Хотя и отсюда не криво скопипастилось.
Шаг 6
- Загружается
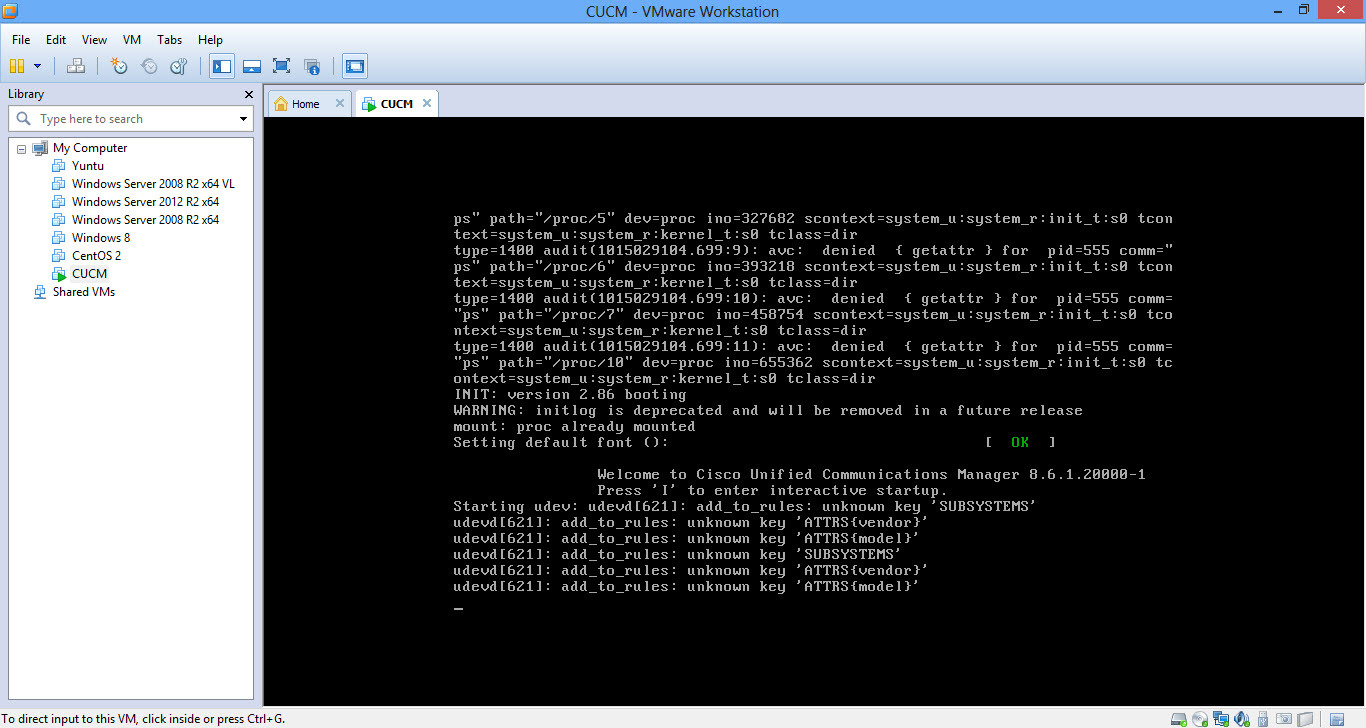
- Загружается

- Загрузился
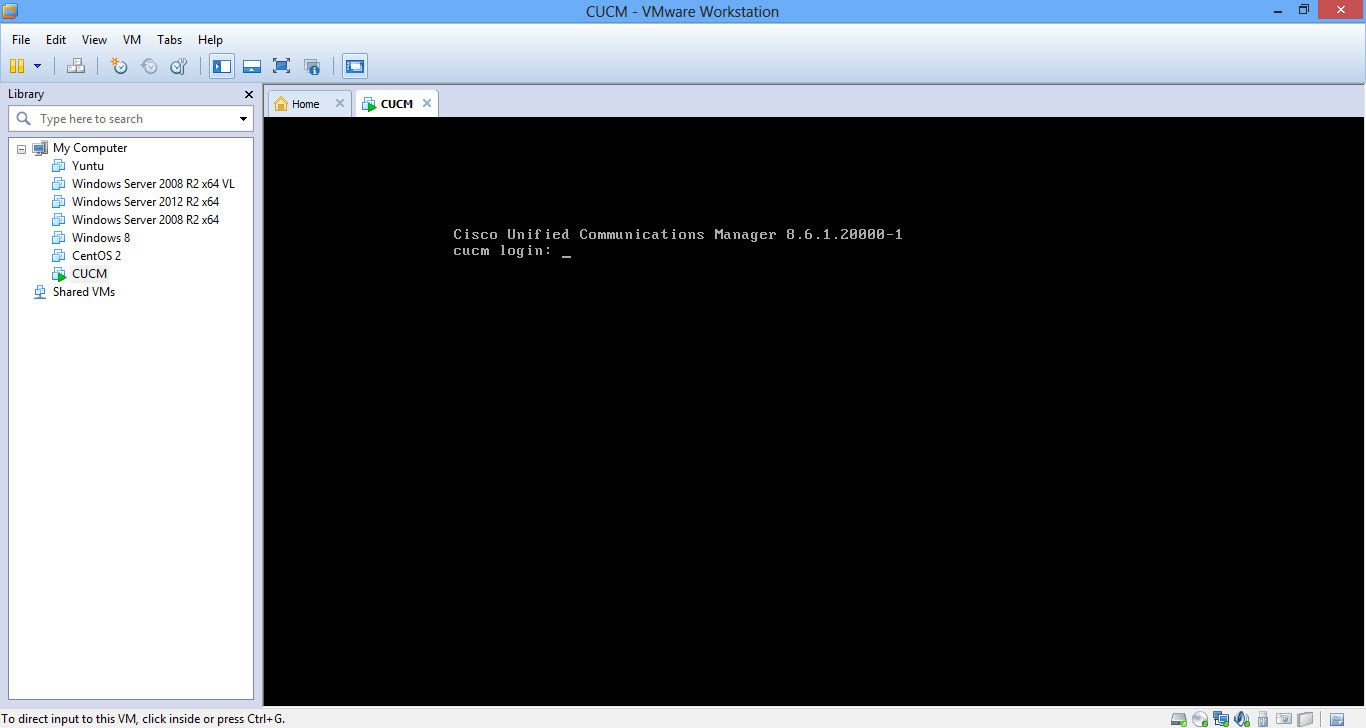
Проверим с роутера доступность интернета и CUCM, разрешение имён и время.
- Интернет доступен:
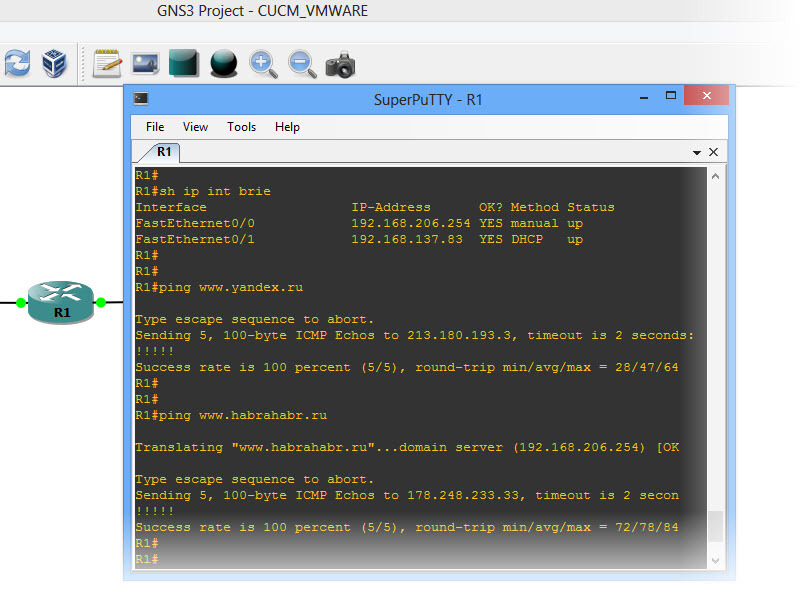
- Синхронизация с NTP-серверами происходит, НО не очень быстро. Минут 10 — 15. Потом можно проверить sh clock:
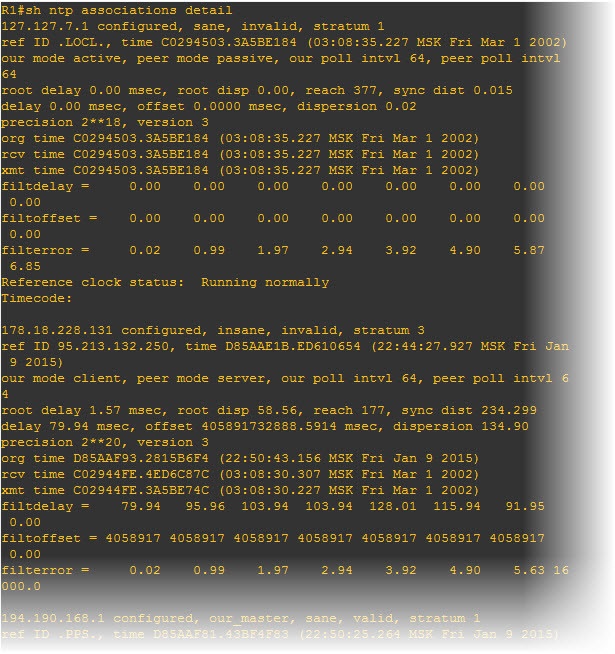
- CUCM доступен:
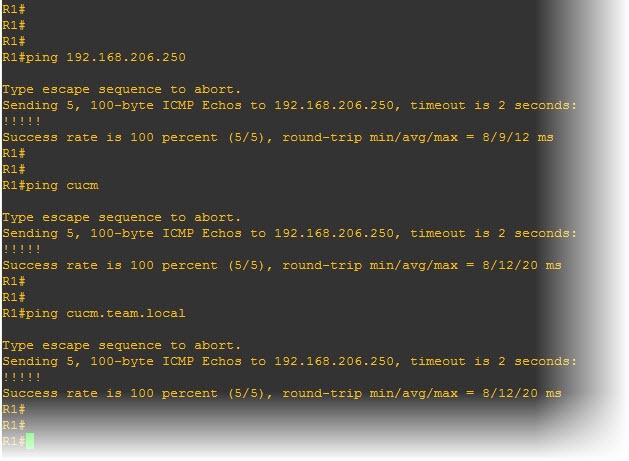
Шаг 7
Пробуем зайти через web-морду на CUCM.
- Application (Браузер — Опера) — username admin; password 11default11
- CLI — admin id coast; password 11coast11
- system security password 11system11
- Для того, чтобы можно было открывать CUCM в браузере по имени, в интерфейсе Windows-машины, смотрящем в интернет, прописываем вручную DNS-сервера в следующем порядке:
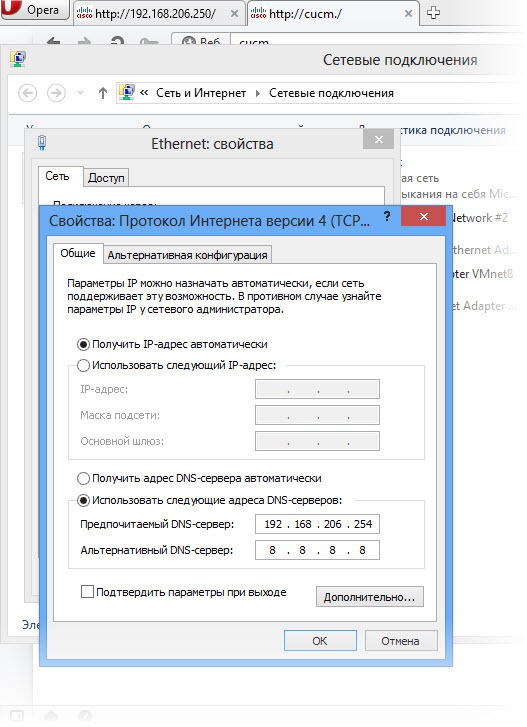
- Наберём в браузере cucm или 192.168.206.250 — появится web-морда CUCM. Жмакайте дальше и он ругнётся на безопасность — понимаем и Принимаем:
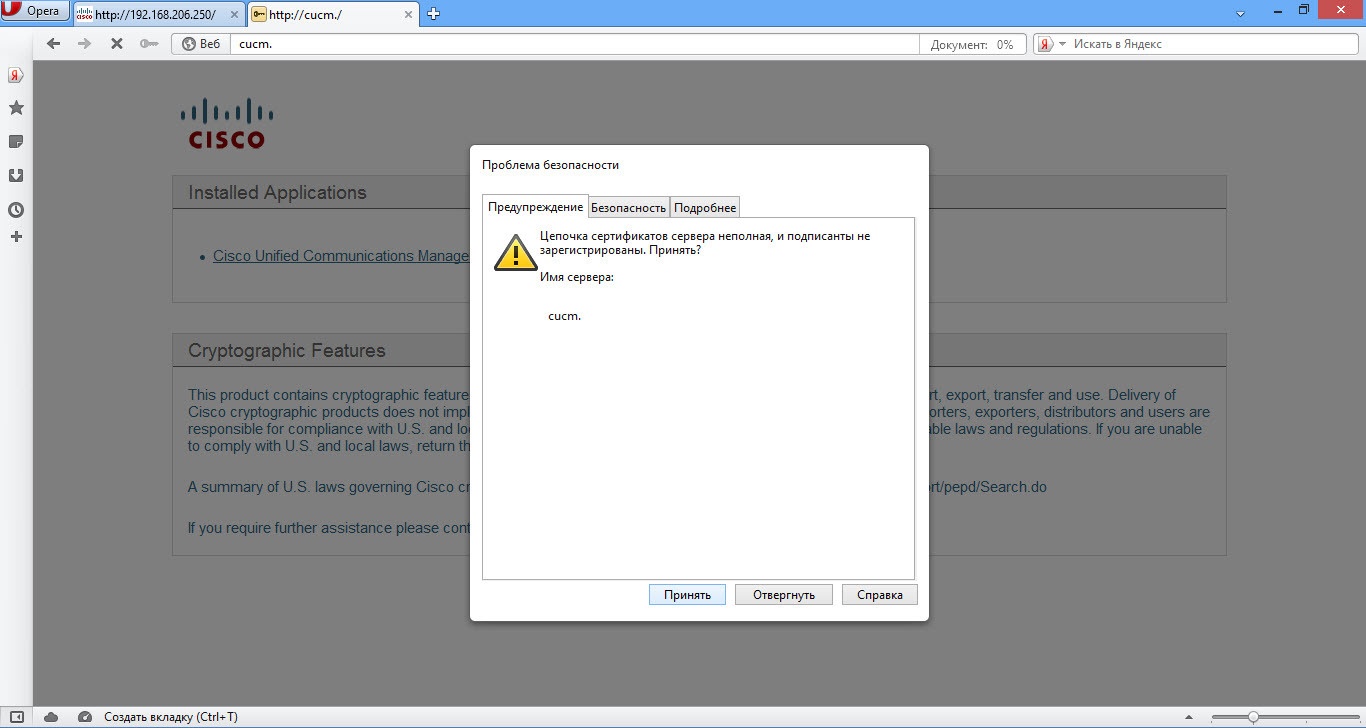
- Далее вводим необходимый логин и пароль admin 11default11:
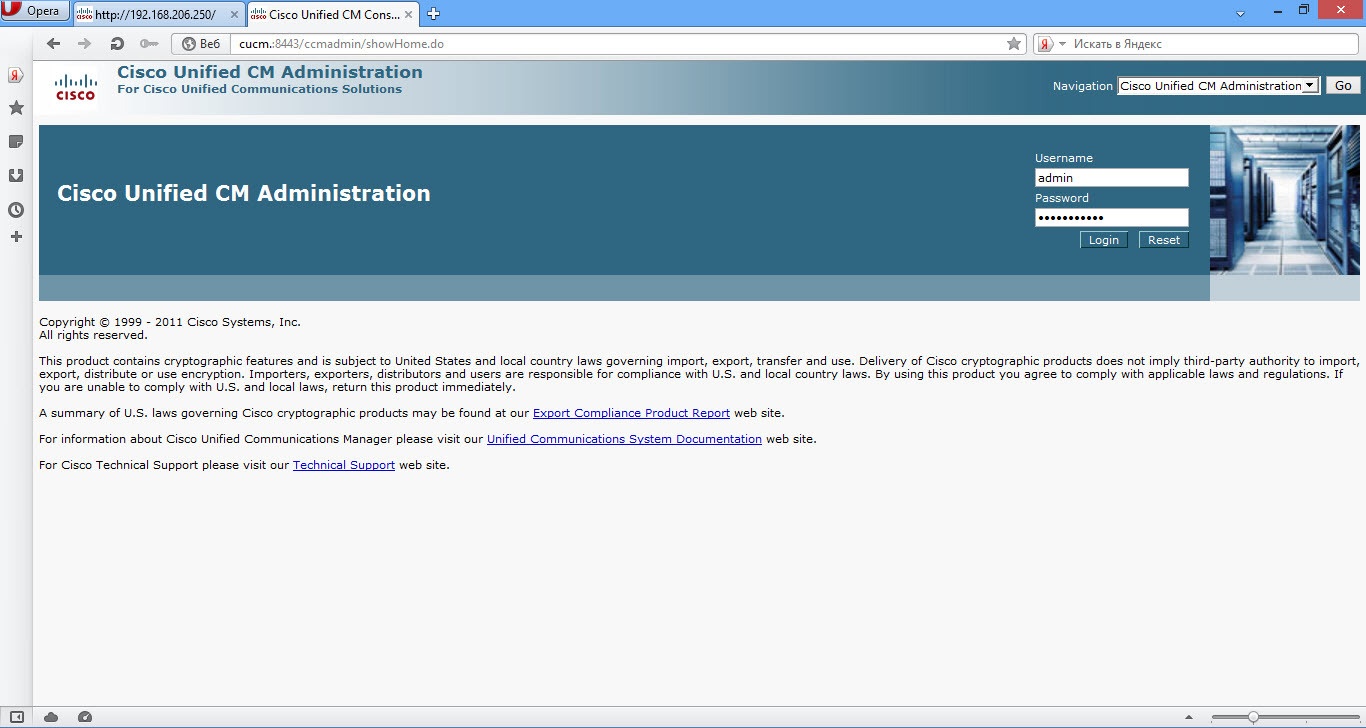
- Вот мы и зашли:
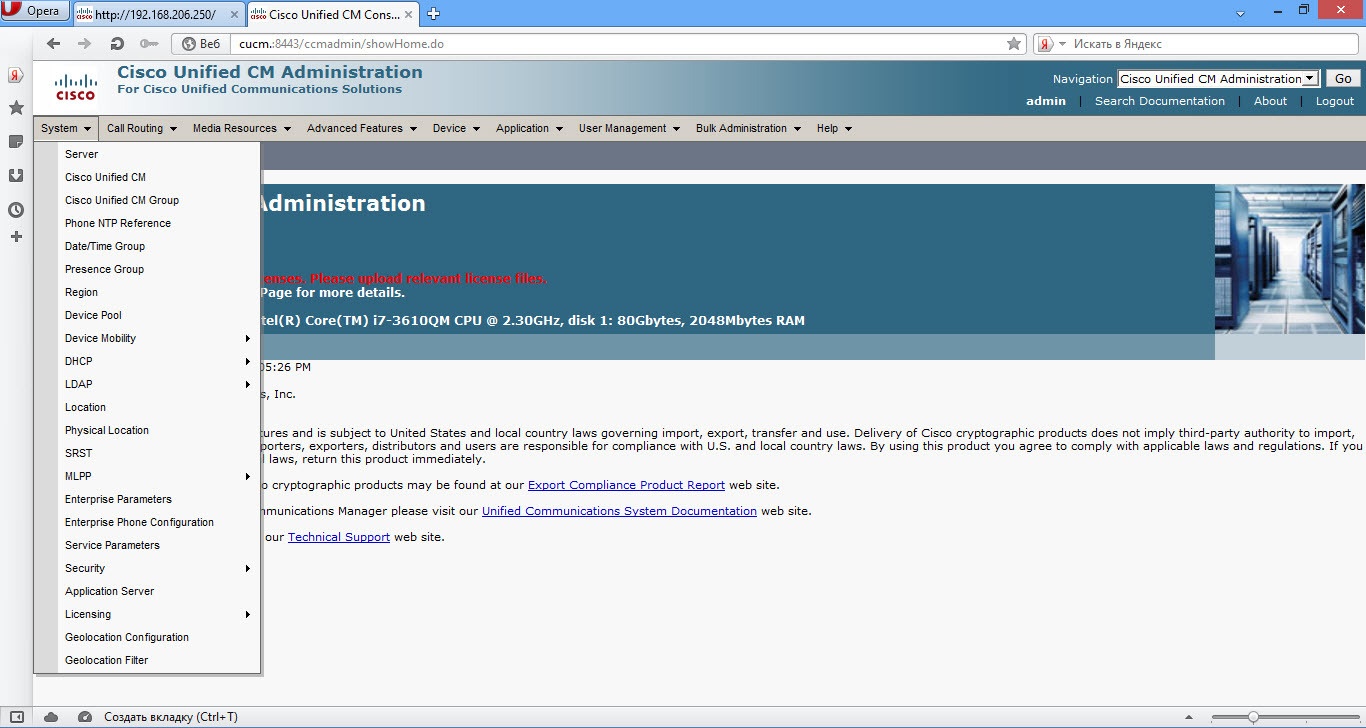
Шаг PS
Тестировал перенос на два ноутбука, один Lenovo Yoga другой HP. Переносил с другого HP. Если делать последовательно, как описано, то избежите кучи лишних действий. Лучше всего для выхода на CUCM используйте браузеры Mozils или Opera
Поэтому, если начнутся проблемы с доступностью после установки, обязательно проверяйте реальную физику и виртуальную, а так же — все ли настройки применились на роутере (например — получил ли он на f0/1 интерфейс, адрес по dhcp). И не забывайте про ping и trace.
Будут вопросы и предложения по статье — пишите.
Удачи!
Автор: jaraalex