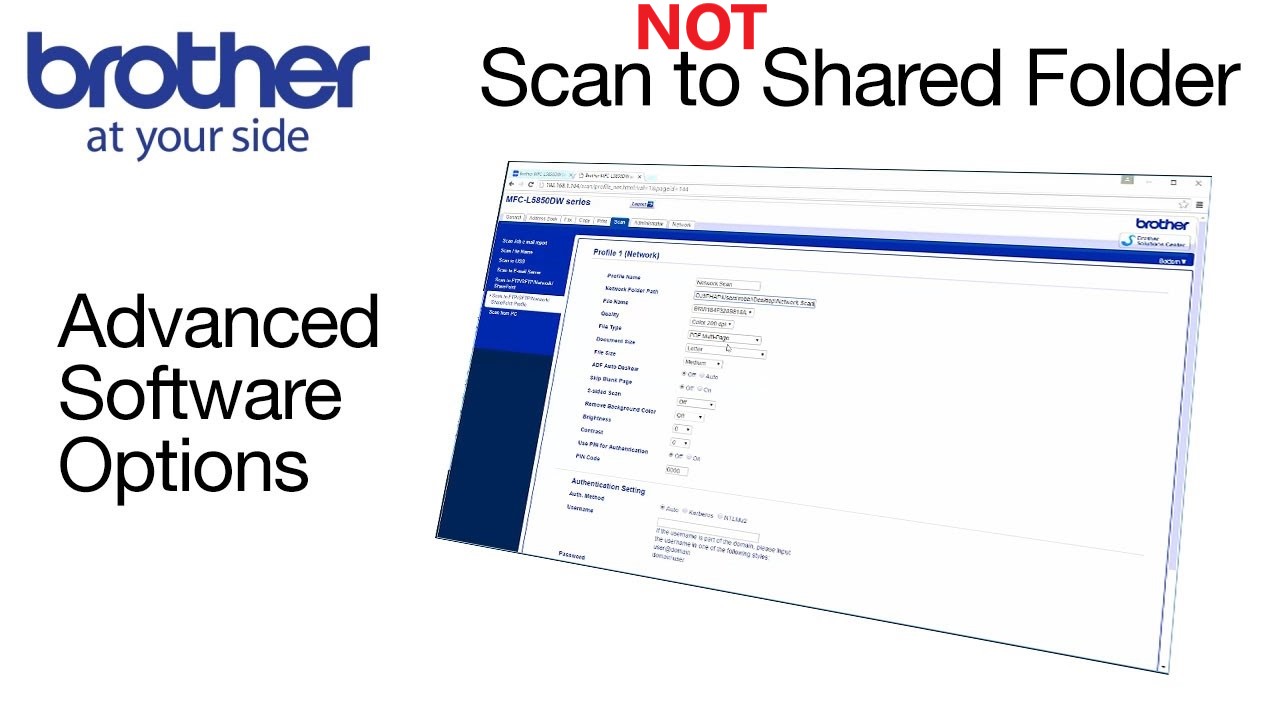
Эта даже не статья, а заметка о том, как в среде Microsoft Windows Server использовать сетевые функции сканера МФУ Brother. Речь пойдет о полноценной установке драйвера устройства. Будет рассмотрен пример с Brother MFC-L2700DRN. Официально функция сканирования поддерживается только на десктопных ОС, серверные ОС могут только отправлять на печать. За время поисков решения я часто натыкался на форумы с подобными проблемами именно этого производителя. Все сводится к использованию FTP, SMB или Email.
Поэтому ниже будет представлено универсальное решение.
Часть 1. Модификация установщика
Для установки сканера необходим полный пакет драйверов. Так как целевая ОС в моем случае Windows Server 2016, то установщик будет для Windows 10. Скачиваем, распаковываем.
Далее необходимо выяснить какой драйвер отвечает за сканер. В папке install/MFC-L2700DN_series лежит файл Brinst_Common.ini. В нем находим строку EnableServer=0 в секции [Specification] и меняем значение на 1. Этот параметр отключается проверку на серверные системы. Сохраняем файл. Далее находим строчку ScannerInfName= в секции [Driver]. Этот драйвер и будем модифицировать.
Файл драйвера лежит в папке installdrivergdi32_64. В нем необходимо сделать следующее: найти секцию [Manufacturer] и добавить в конец списка NTamd64.X.Y после запятой, где X и Y соответствуют версии вашей ОС. Свериться можно здесь. Для Server 2016 соответствует Windows 10 и равно NTamd64.10.0
[Manufacturer]
%Manufact%=MODEL,NTx86.5.1.1,NTamd64.5.2.1,NTx86.6.0.1,NTamd64.6.0.1,NTx86.5.1,NTamd64.5.2,NTamd64.10.0
Далее, в секцию [MODEL] путем копирования или замены добавляем:
[MODEL.NTamd64.10.0]
%DCL2500D.USB.SCN% = DCL2500D.USB.SCN, USBVID_04F9&PID_0321&MI_01
%DCL2520DW.USB.SCN% = DCL2520DW.USB.SCN,USBVID_04F9&PID_0322&MI_01
%DCL2520D.USB.SCN% = DCL2520D.USB.SCN, USBVID_04F9&PID_0324&MI_01
%DCL2540DN.USB.SCN% = DCL2540DN.USB.SCN,USBVID_04F9&PID_0326&MI_01
%DCL2540DW.USB.SCN% = DCL2540DW.USB.SCN,USBVID_04F9&PID_0328&MI_01
%HLL2380DW.USB.SCN% = HLL2380DW.USB.SCN,USBVID_04F9&PID_0330&MI_01
%DCL2560DW.USB.SCN% = DCL2560DW.USB.SCN,USBVID_04F9&PID_0329&MI_01
%FAL2700DN.USB.SCN% = FAL2700DN.USB.SCN,USBVID_04F9&PID_0335&MI_01
%MFL2700DW.USB.SCN% = MFL2700DW.USB.SCN,USBVID_04F9&PID_0331&MI_01
%MFL2720DW.USB.SCN% = MFL2720DW.USB.SCN,USBVID_04F9&PID_0337&MI_01
%MFL2720DN.USB.SCN% = MFL2720DN.USB.SCN,USBVID_04F9&PID_0338&MI_01
%MFL2740DW.USB.SCN% = MFL2740DW.USB.SCN,USBVID_04F9&PID_0320&MI_01
%MFL2700D.USB.SCN% = MFL2700D.USB.SCN, USBVID_04F9&PID_0373&MI_01
%DC7080.USB.SCN% = DC7080.USB.SCN, USBVID_04F9&PID_0368&MI_01
%DC7080D.USB.SCN% = DC7080D.USB.SCN, USBVID_04F9&PID_0367&MI_01
%DC7180DN.USB.SCN% = DC7180DN.USB.SCN, USBVID_04F9&PID_0369&MI_01
%DC7189DW.USB.SCN% = DC7189DW.USB.SCN, USBVID_04F9&PID_036A&MI_01
%MF7380.USB.SCN% = MF7380.USB.SCN, USBVID_04F9&PID_036B&MI_01
%MF7480D.USB.SCN% = MF7480D.USB.SCN, USBVID_04F9&PID_036C&MI_01
%MF7880DN.USB.SCN% = MF7880DN.USB.SCN, USBVID_04F9&PID_036D&MI_01
%MF7889DW.USB.SCN% = MF7889DW.USB.SCN, USBVID_04F9&PID_036E&MI_01
%MFL2705DW.USB.SCN% = MFL2705DW.USB.SCN,USBVID_04F9&PID_0392&MI_01
%MFL2680W.USB.SCN% = MFL2680W.USB.SCN, USBVID_04F9&PID_03BB&MI_01
%MFL2700DN.USB.SCN% = MFL2700DN.USB.SCN,USBVID_04F9&PID_03BC&MI_01
%DCL2520DW.NET.SCN% = DCL2520DW.NET.SCN,VID_04F9&PID_0322&NETSCN
%DCL2540DN.NET.SCN% = DCL2540DN.NET.SCN,VID_04F9&PID_0326&NETSCN
%DCL2540DW.NET.SCN% = DCL2540DW.NET.SCN,VID_04F9&PID_0328&NETSCN
%HLL2380DW.NET.SCN% = HLL2380DW.NET.SCN,VID_04F9&PID_0330&NETSCN
%DCL2560DW.NET.SCN% = DCL2560DW.NET.SCN,VID_04F9&PID_0329&NETSCN
%FAL2700DN.NET.SCN% = FAL2700DN.NET.SCN,VID_04F9&PID_0335&NETSCN
%MFL2700DW.NET.SCN% = MFL2700DW.NET.SCN,VID_04F9&PID_0331&NETSCN
%MFL2720DW.NET.SCN% = MFL2720DW.NET.SCN,VID_04F9&PID_0337&NETSCN
%MFL2720DN.NET.SCN% = MFL2720DN.NET.SCN,VID_04F9&PID_0338&NETSCN
%MFL2740DW.NET.SCN% = MFL2740DW.NET.SCN,VID_04F9&PID_0320&NETSCN
%DC7180DN.NET.SCN% = DC7180DN.NET.SCN, VID_04F9&PID_0369&NETSCN
%DC7189DW.NET.SCN% = DC7189DW.NET.SCN, VID_04F9&PID_036A&NETSCN
%MF7880DN.NET.SCN% = MF7880DN.NET.SCN, VID_04F9&PID_036D&NETSCN
%MF7889DW.NET.SCN% = MF7889DW.NET.SCN, VID_04F9&PID_036E&NETSCN
%MFL2705DW.NET.SCN% = MFL2705DW.NET.SCN,VID_04F9&PID_0392&NETSCN
%MFL2680W.NET.SCN% = MFL2680W.NET.SCN, VID_04F9&PID_03BB&NETSCN
%MFL2700DN.NET.SCN% = MFL2700DN.NET.SCN,VID_04F9&PID_03BC&NETSCN
Часть 2. Сервер и установка
Небольшой особенностью установки является необходимость двух перезагрузок. Это связано с нем, что сервер нужно перевести в «тестовый режим» для отключения проверки цифровой подписи драйверов. После установки включим все обратно и будет работать.
Открываем командную строку или PS (кто как любит) и вводим bcdedit -set TESTSIGNING ON, после чего перезагружаем систему.
Стандартным способом запускаем установщик Brother по адресу installMFC-L2700DN_seriessetup.exe НО! не устанавливайте драйвер сетевого принтера, иначе уставщик вывалит ошибку и придется вручную удалять неизвестное устройство (ставится он через добавление принтера). Остальные пункты по вкусу.

После окончания установки открываем командную строку или PS и вводим bcdedit -set TESTSIGNING OFF, после чего перезагружаем систему. Проверяем сканер.
P.S.: спасибо анониму из блога Charles Wastell за толчок в правильном направлении.
Автор: Андрей Магаз








