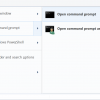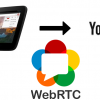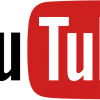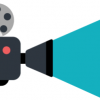Продолжая серию статей о возможностях Intel® INDE Media Pack, в этот раз я расскажу о том, как с помощью нашей библиотеки вы сможете добавить в приложение возможность живой трансляции видео с камеры мобильного устройства на сервис YouTube. Речь пойдет не о коде, но о том, как правильно сконфигурировать все необходимые компоненты. Требуемый же код вы сможете найти в примерах, поставляемых с Intel INDE Media Pack.
Продолжая серию статей о возможностях Intel® INDE Media Pack, в этот раз я расскажу о том, как с помощью нашей библиотеки вы сможете добавить в приложение возможность живой трансляции видео с камеры мобильного устройства на сервис YouTube. Речь пойдет не о коде, но о том, как правильно сконфигурировать все необходимые компоненты. Требуемый же код вы сможете найти в примерах, поставляемых с Intel INDE Media Pack.
Нам потребуется:
- Пример Camera Streaming из Intel® INDE Media Pack для Android.
- Wowza Streaming Engine в качестве промежуточного звена между вашим Android-устройством и YouTube.
Установка Wowza Streaming Engine:
- Вы можете использовать Wowza на любой платформе (Microsoft* Windows*, Mac OS X* and Linux*/Unix*).
- Официальное руководство по установке вы найдете здесь.
Настройка Wowza Streaming Engine:
1. Вверху стартовой страницы Streaming Engine Manager кликните закладку Applications.
2. На панели Applications нажмите Live.
3. Далее выберете Incoming Security и нажмите кнопку Edit.
4. Установите следующие опции, нажмите Save
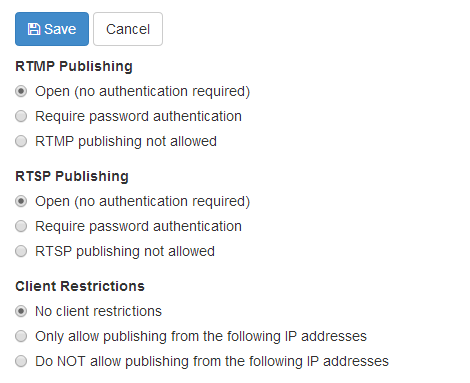
5. Перезапустите приложение.
Настройка YouTube live event
1. Войдите на страницу YouTube Video Manager Live Events
2. Кликните Enable live streaming, следуйте инструкциям по верификации вашего аккаунта.
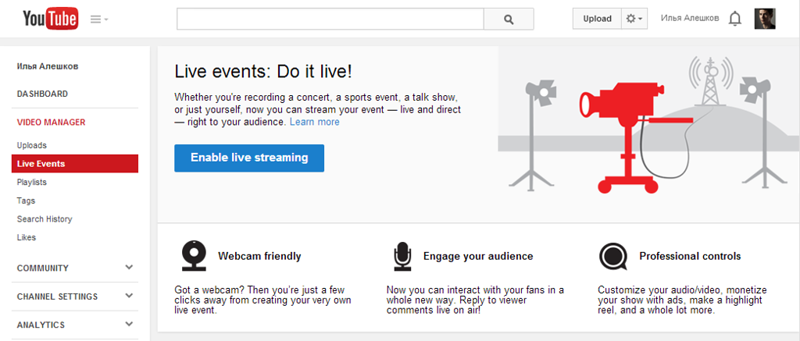
3. Нажмите Create live event.
4. На странице Create a new event, на закладке Basic info введите необходимую информацию о вашей трансляции (название, описание, дата и время, местоположение и т.д.).
5. В качестве типа выберите Custom (more encoding options).
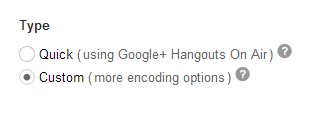
6. Перейдите на закладку Advanced settings для управления дополнительными опциями (комментарии, запись и т.д.).
7. Нажмите кнопку Create event.
8. На закладке Ingestion Settings, под Choose maximum sustained bitrate of your encoder выберете наиболее подходящую для вашей сети и устройства опцию.
9. Под Select your encoder выберете Other Encoders. Вы увидите информацию о названии стрима и адресах серверов
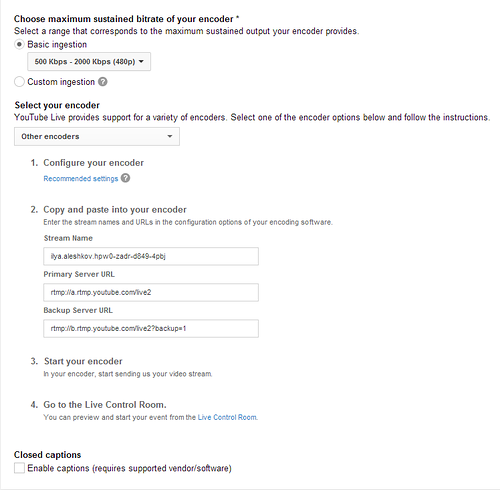
Сохраните эту информацию. Она понадобится нам позже.
10. Нажмите кнопку Save changes.
Установка Push Publishing AddOn
Начиная с версии Wowza Streaming Engine 4 дополнительные шаги не требуются. Push Publishing AddOn теперь встроен в Wowza Streaming Engine.
Настройка и проверка Push Publishing AddOn
1. Для доступа на закладку Modules вам понадобятся привилегии администратора:
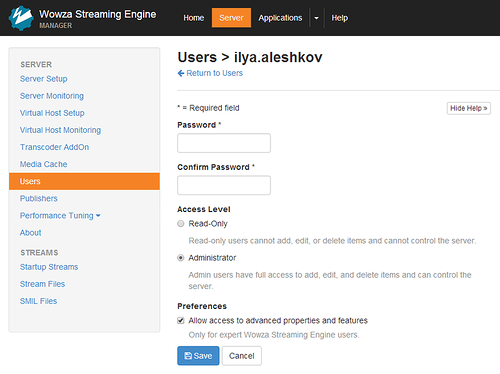
2. Затем в Wowza Streaming Engine Manager выберете необходимое live приложение.
3. Кликните закладку Modules в настройках приложения.
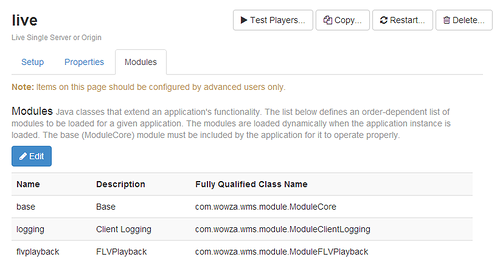
4. На закладке Modules сделайте следующее:
a. Нажмите Edit.
b. Добавьте модуль, введя следующие данные:
Name: ModulePushPublish
Description: ModulePushPublish
Fully Qualified Class Name: com.wowza.wms.pushpublish.module.ModulePushPublish
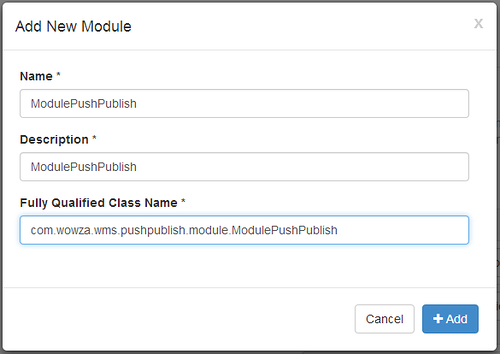
c. Нажмите Add, затем Save и Restart, когда появится соответствующее предложение:

Модуль ModulePushPublish слушает входящие стримы, которые будут опубликованы на сервере. Push Publishing AddOn нуждается в следующей информации, отформатированной особым образом и хранящейся в файле [install-dir]/conf/PushPublishMap.txt. В настоящее время редактирование этого файла непосредственно из Streaming Engine Manager невозможно. Вот вся информация, которая нам необходима:
Profile: rtmp
Host(1): rtmp://a.rtmp.youtube.com
Host(2): rtmp://b.rtmp.youtube.com
Application(1): live2
Application(2): live2?backup=1
StreamName: ilya.aleshkov.hpw0-zadr-d849-4pbj
5. Используя текстовый редактор, отредактируйте файл [install-dir]/conf/PushPublishMap.txt. Вернитесь, если нужно, к странице Ingestion Settings в YouTube Video Manager, чтобы найти нужные параметры. Обновленный файл PushPublishMap.txt должен выглядеть так:
test={profile:”rtmp”, streamName:”ilya.aleshkov.hpw0-zadr-d849-4pbj”, host:”a.rtmp.youtube.com”, application:”live2”}
test={profile:”rtmp”, streamName:”ilya.aleshkov.hpw0-zadr-d849-4pbj”, host:”b.rtmp.youtube.com”, application:”live2?backup=1”}
Для совместимости со спецификацией JSON файл PushPublishMap.txt теперь поддерживает кавычки ("). Старые файлы без кавычек какое-то время ещё продолжат работать.
6. Сохраните файл [install-dir]/conf/PushPublishMap.txt.
7. Перезагрузите Wowza Streaming Engine.

Проверим всё в действии
1. Запустите пример “Camera Streaming”, входящий в состав Intel INDE Media Pack. Обратите внимание на настройки
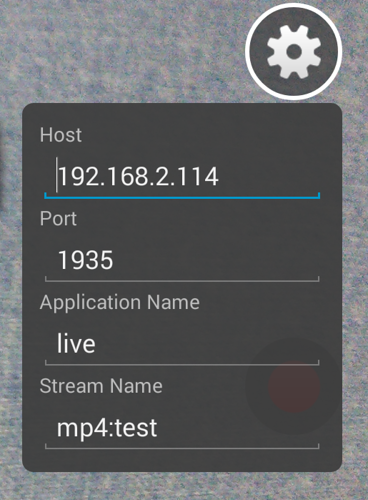
2. Проверьте настройки Test Players приложения live
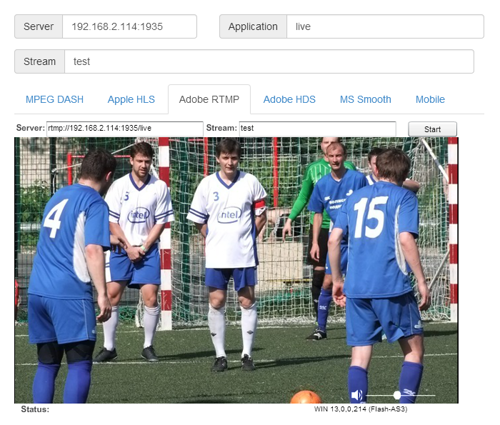
3. Перейдите на страницу YouTube Live Control Room вашего event’а и кликните кнопку Preview. Когда статус станет GOOD, найдите Preview ниже на странице и нажмите Play. Если вы видите видео с вашего устройства, значит всё работает правильно.
4. Когда вы готовы опубликовать ваш стрим, перейдите на страницу YouTube Live Control Room вашего event’а и нажмите кнопку Start Streaming. Если вы видите ваш стрим в тестовом плеере Public View, у вас всё получилось!
Автор: Terror