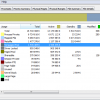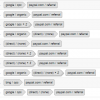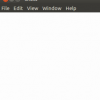При публикации веб-приложения из Visual Studio разработчик может столкнуться с некоторыми проблемами, и не всегда текст ошибки может помочь избавиться от проблем и правильно настроить сервер.
Ниже я опишу наиболее распространенные из них.
Надеюсь, что данная статья поможет сэкономить время, большое количество которого я потратил при изучении проблем.
Давайте попробуем развернуть приложение на чистый сервер Windows 2008 R2, на котором установлена роль «Web Server (IIS)».
1. Для этого в Visual Studio (у меня Visual Studio 2012 Professional) кликаем правой мышкой на проекте и выбираем пункт меню «Publish...»
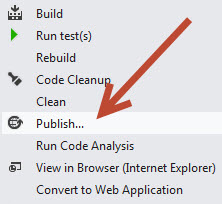
Откроется окно мастера публикации, в котором нужно создать профиль
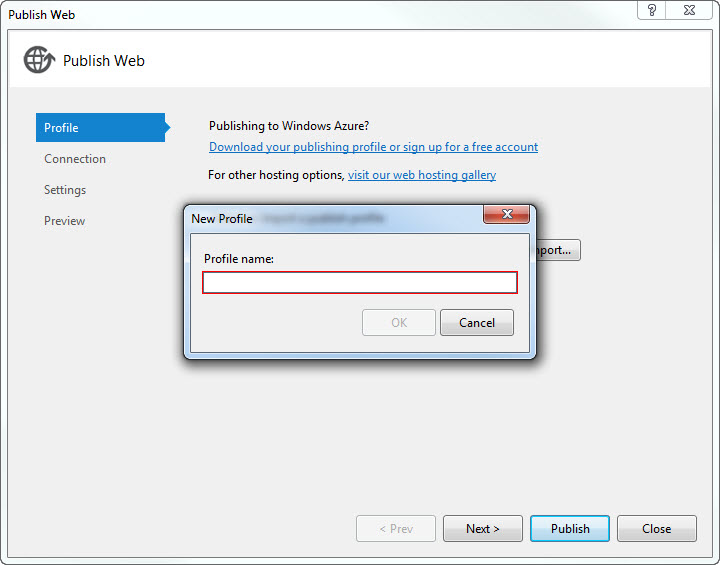
Вводим имя профиля (я назвал профиль также, как называется мой веб-сервер — «app10») и нажимаем кнопку «ОК».
Затем заполняем поля ввода и нажимаем кнопку «Validate Connection».
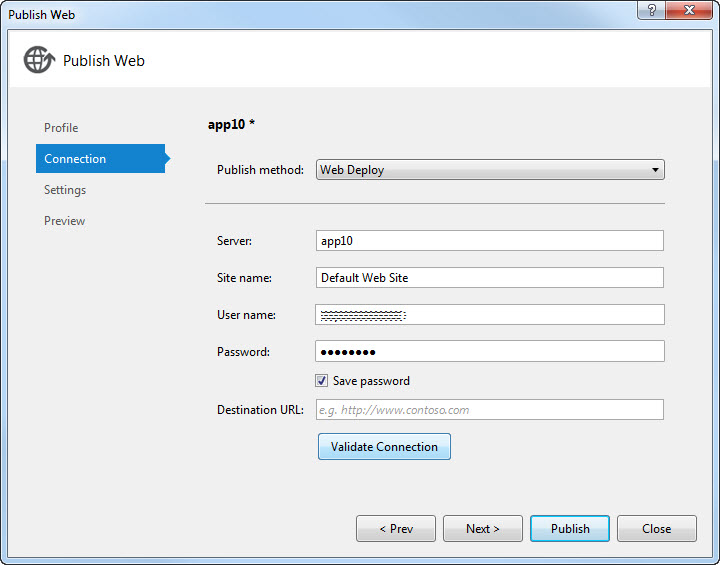
И тут начинается самое интересное.
2. Валидация завершилась с ошибкой.
Для того, чтобы посмотреть текст ошибки, нужно щелкнуть на гиперссылке «Failed (click for details)»
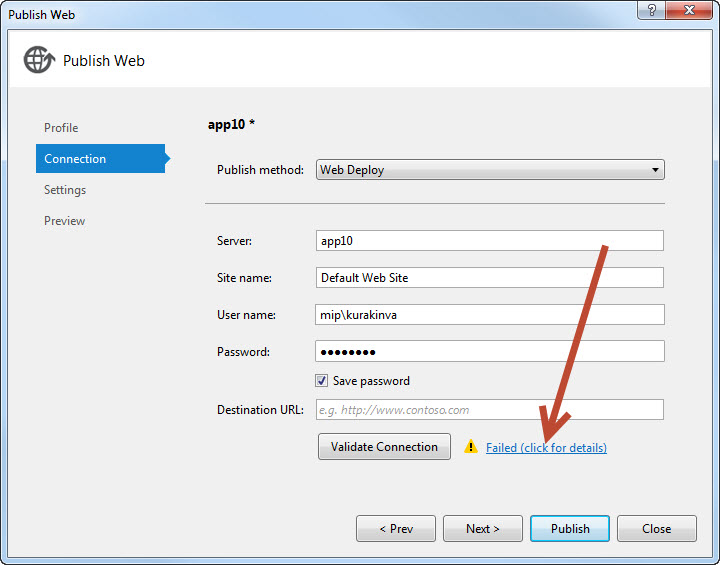
3. Первая ошибка:
Could not connect to the destination computer ("app10"). On the remote computer, make sure that Web Deploy is installed and that the required process ("The Web Management Service") is started.)
Студия не получила ответа от сервера.
Необходимо проверить настройки веб-сервера (в моем случае он имеет доменное имя «app10»), для чего необходимо зайти в Server Manager (у меня на сервере установлена англоязычная версия Windows 2008 R2, поэтому я буду писать английский наименования пунктов меню и заголовков окон).
4. Откройте диспетчер служб IIS и выберите узел с именем машины:
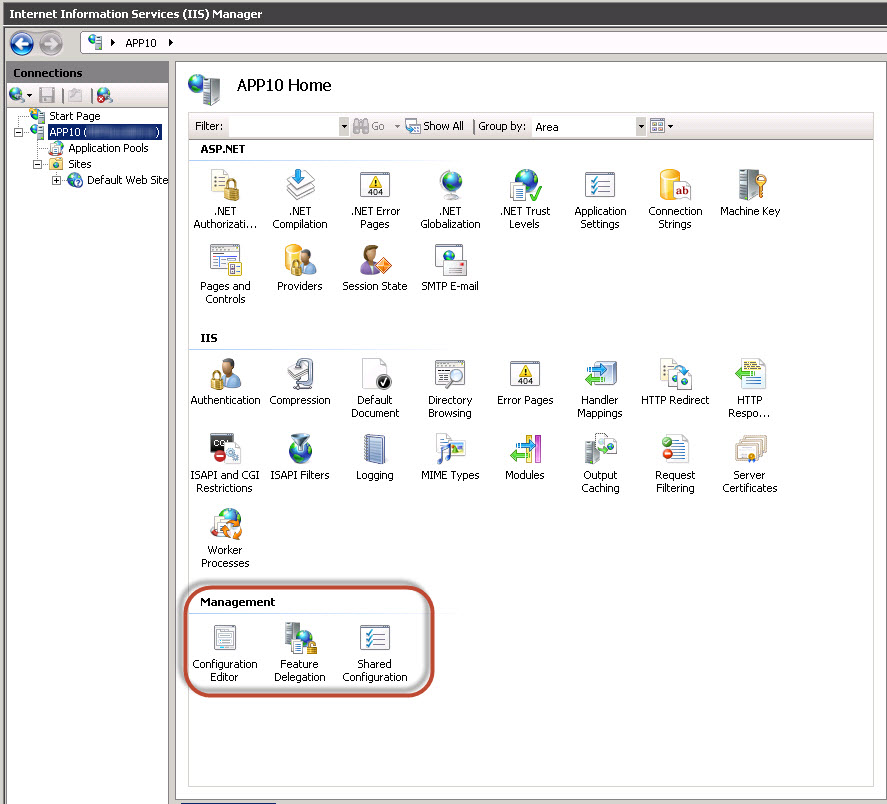
Я скрыл имя пользователя на скриншоте.
5. В разделе «Management» нужно проверить наличие пунктов «IIS Manager Permissions», «IIS Manager Users» и «Management Service».
У меня их нет, поэтому нужно установить.
Для этого щелкните правой мышкой на пункт «Web Server (IIS)» в левой части окна «Server Manager» и выберите пункт «Add Role Services».
Откроется окно выбора роли.
В разделе «Management Tools» отметьте пункт «Management Service» и нажмите кнопку «Next».
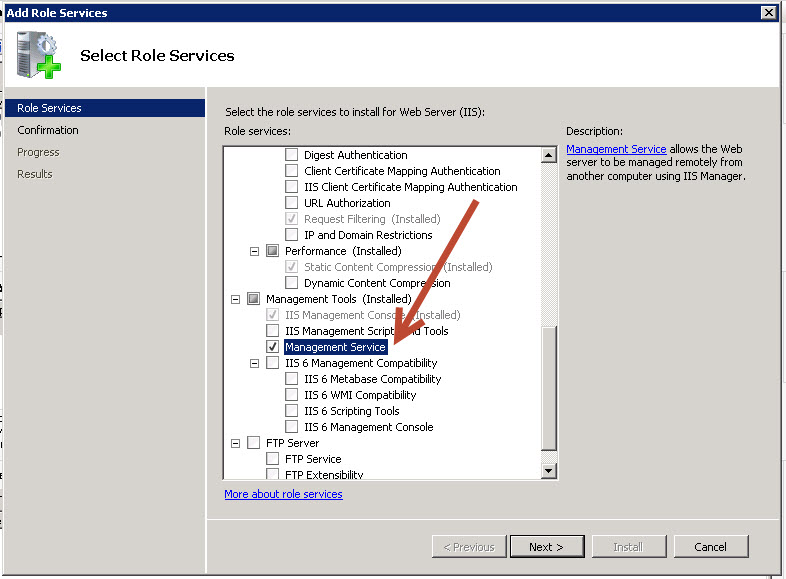
В следующем окне мастера добавления роли нажмите кнопку «Install».
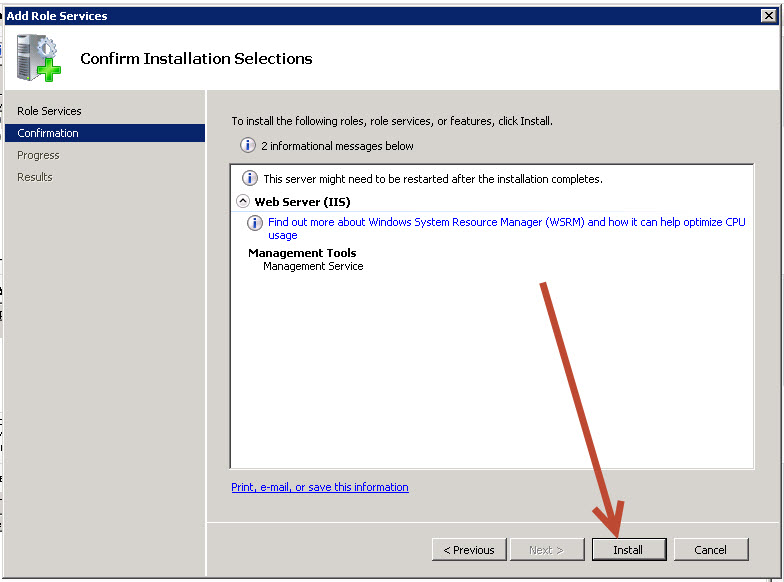
Необходимо дождаться окончания процесса добавления роли и убедиться, что все прошло успешно:
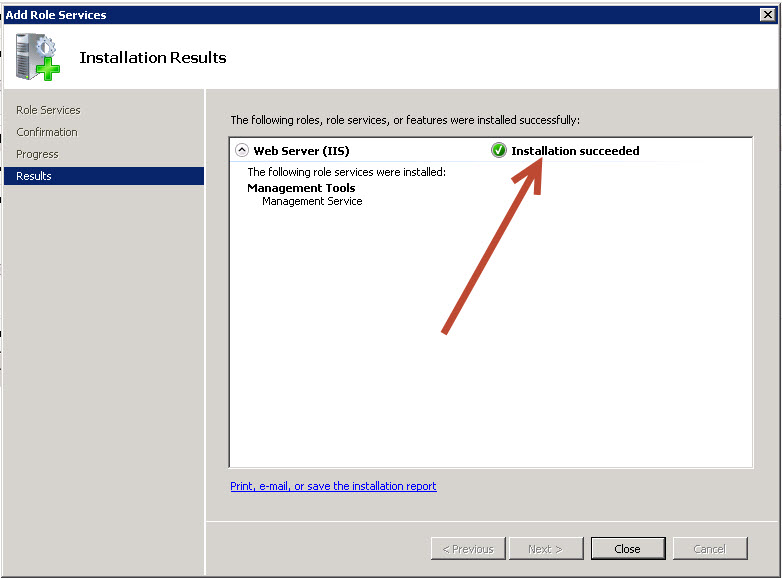
Закрываем окно добавления роли и опять переходим к разделу «Management» (см. пункт 5).
Необходимые нам пункты появились.
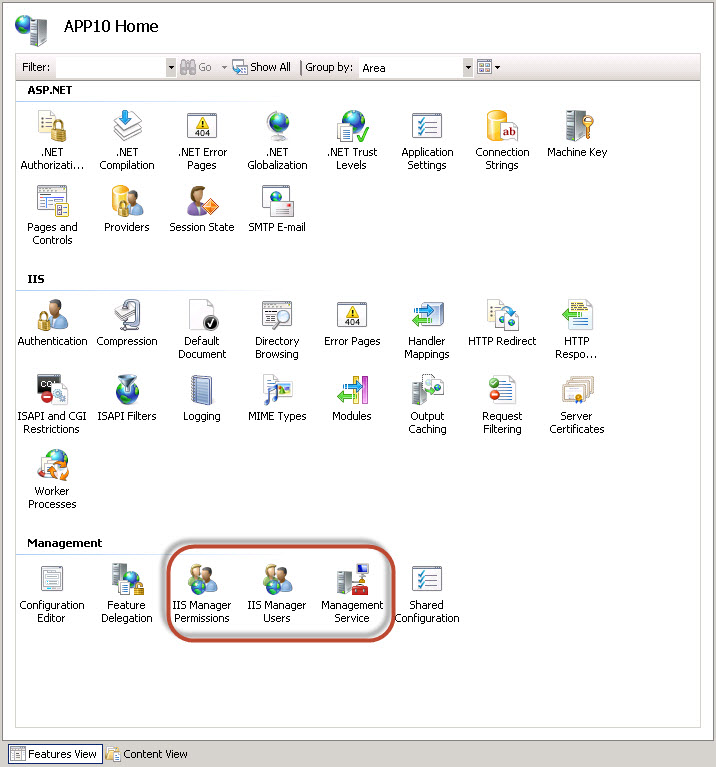
6. Необходимо проверить, что Брендмауэр Windows не мешает установлению соединения.
Для этого откройте оснастку «Windows Firewall with Advanced Security», которая находится в меню «Пуск» — «Administrative Tools».
Необходимо убедиться, что входящие соединения на порт 8172 разрешены.
(У меня брендмауэр вообще отключен).
7. Необходимо убедиться, что Web Management Service слушает порт 8172.
Для этого откройте в настройках сервера дважды щелкните мышкой по пункту «Management Service»
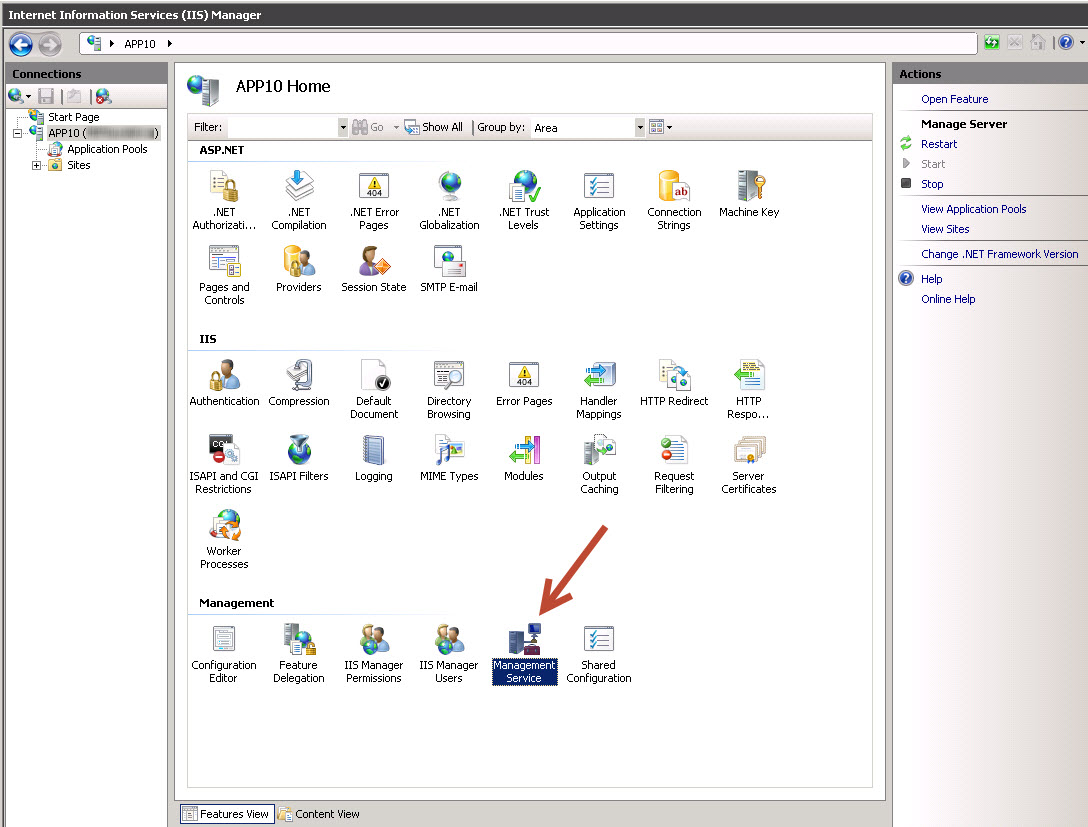
В открывшемся окне проверьте, что указан порт 8172, а также разрешите удаленные подключения, установив галочку «Enable remote connection».
Если не поставить эту галочку, то в мастере публикации в Visual Studio будет возникать ошибка:
Could not connect to the remote computer ("app10") using the specified process ("The Web Management Service") because the server did not respond. Make sure that the process ("The Web Management Service") is started on the destination computer. The remote server returned an error: (403) Forbidden.
Теперь нажмите кнопку «Apply» с зеленой галочкой в правой части окна надстроек.
После применения настроек нажмите там же кнопку «Start», что приведет к запуску службы.
8. Переключаемся в Visual Studio и снова нажимаем кнопку «Validate Connection» в мастере публикации.
У меня открылась ошибка сертификата, но ее можно просто игнорировать и нажать кнопку «Accept», предварительно поставив галочку «Save this certificate for future sessions of Visual Studio».
9. После этого у меня возникла ошибка 404:
Could not connect to the remote computer ("app10"). On the destination computer, make sure that Web Deploy is installed and that the required process ("The Web Management Service") is started. The remote server returned an error: (404) Not Found.
Необходимо убедиться, что установлен инструмент «Microsoft Web Deploy 2.0».
Для этого пройдите в «Пуск» — «Control Panel» — «Programs and Features» и проверьте наличие установленного продукта «Microsoft Web Deploy 2.0».
Если его нет, то скачайте его отсюда и установите на сервере.
Во время установки нужно выбрать тип установки «Custom» и выбрать для установки все пункты, предлагаемые инсталлятором:
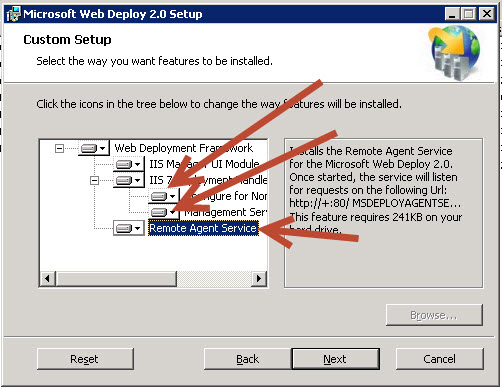
Выполните установку.
После чего обновите окно «Programs and Features» и он у вас появится.
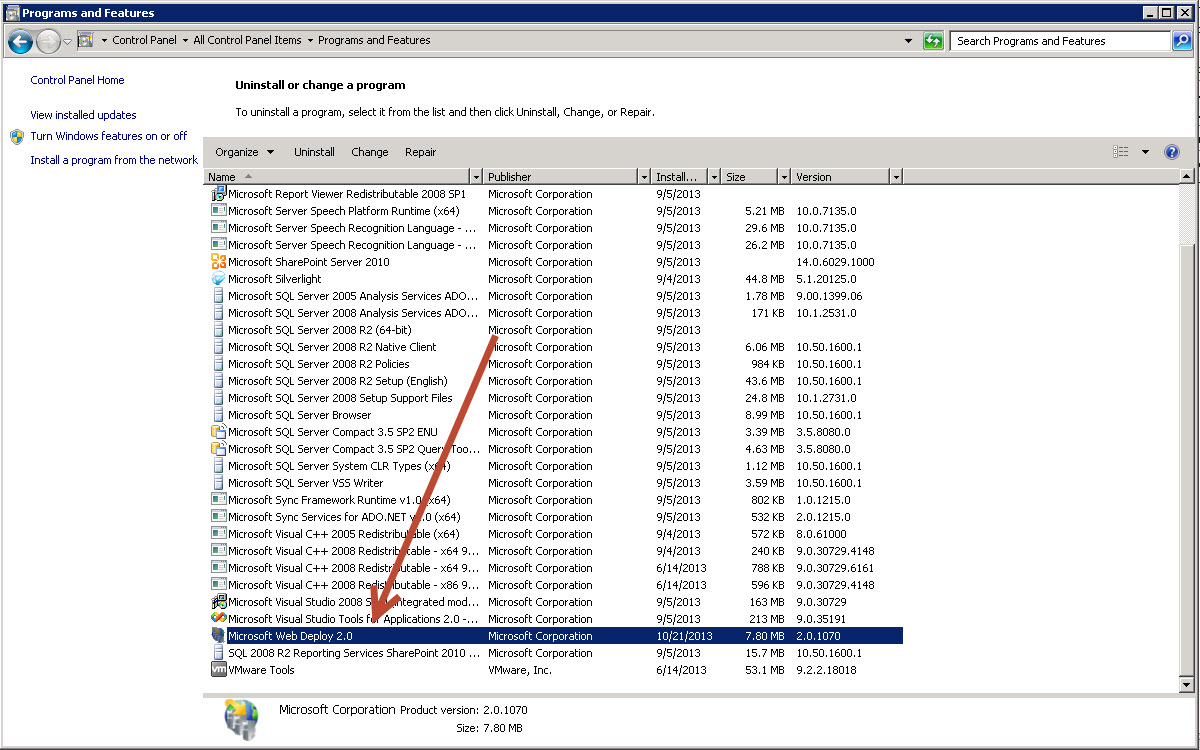
10. После установки «Microsoft Web Deploy 2.0» необходимо перезапустить службу «Web Management Service».
Теперь нажимаем кнопку «Validate Connection» в мастере публикации в Visual Studio и ВУАЛЯ!!!
Проверка успешно пройдена.
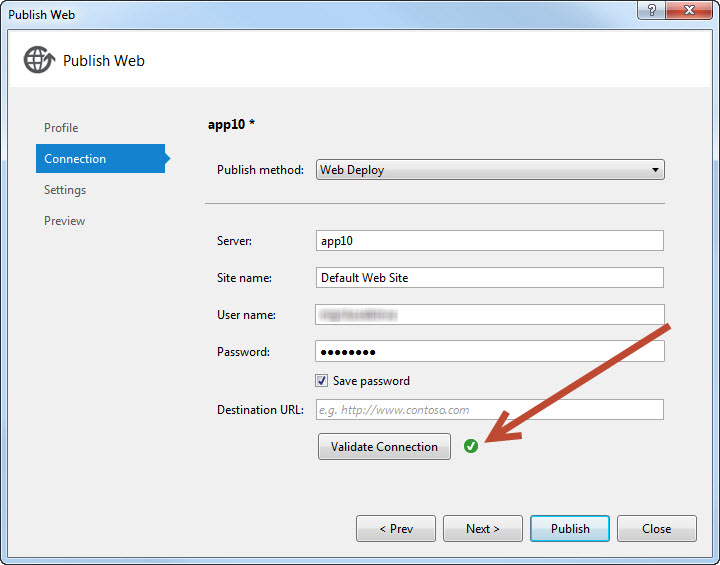
Нажимаем кнопку «Next» дважды и публикуем приложение на веб-сервер, нажав кнопку «Publish».
В завершение данной статьи хочу сказать, что наиболее информативные сообщения при возникновении ошибок во время публикации веб-приложения можно найти в файле логов IIS, который по умолчанию находится по следующему пути:
%SystemDrive%InetpublogsWMSvc
Только помните, что как и в случае с другими журналами IIS, данные не записываются в журнал сразу, так что вам, возможно, придется подождать пару минут, чтобы увидеть последние сообщения, или перезапустить службы веб-управления, чтобы сбросить данные журнала в лог-файл.
Удачи!
Автор: NetGuru