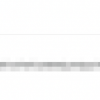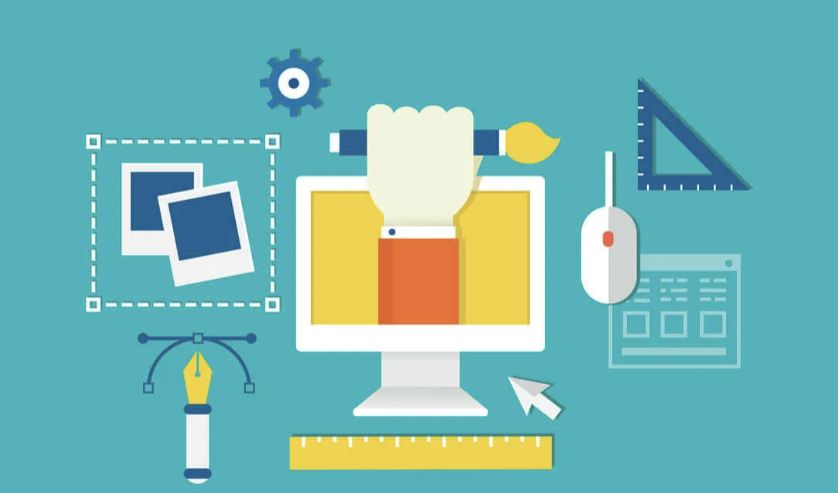
Думаю ни для кого не секрет, что одной из наиболее популярных задач, которую выполняют серверы, является
▍ Создание сайта с помощью конструктора и выгрузка файлов
В первую очередь нам необходим сам сайт, который мы будем размещать на
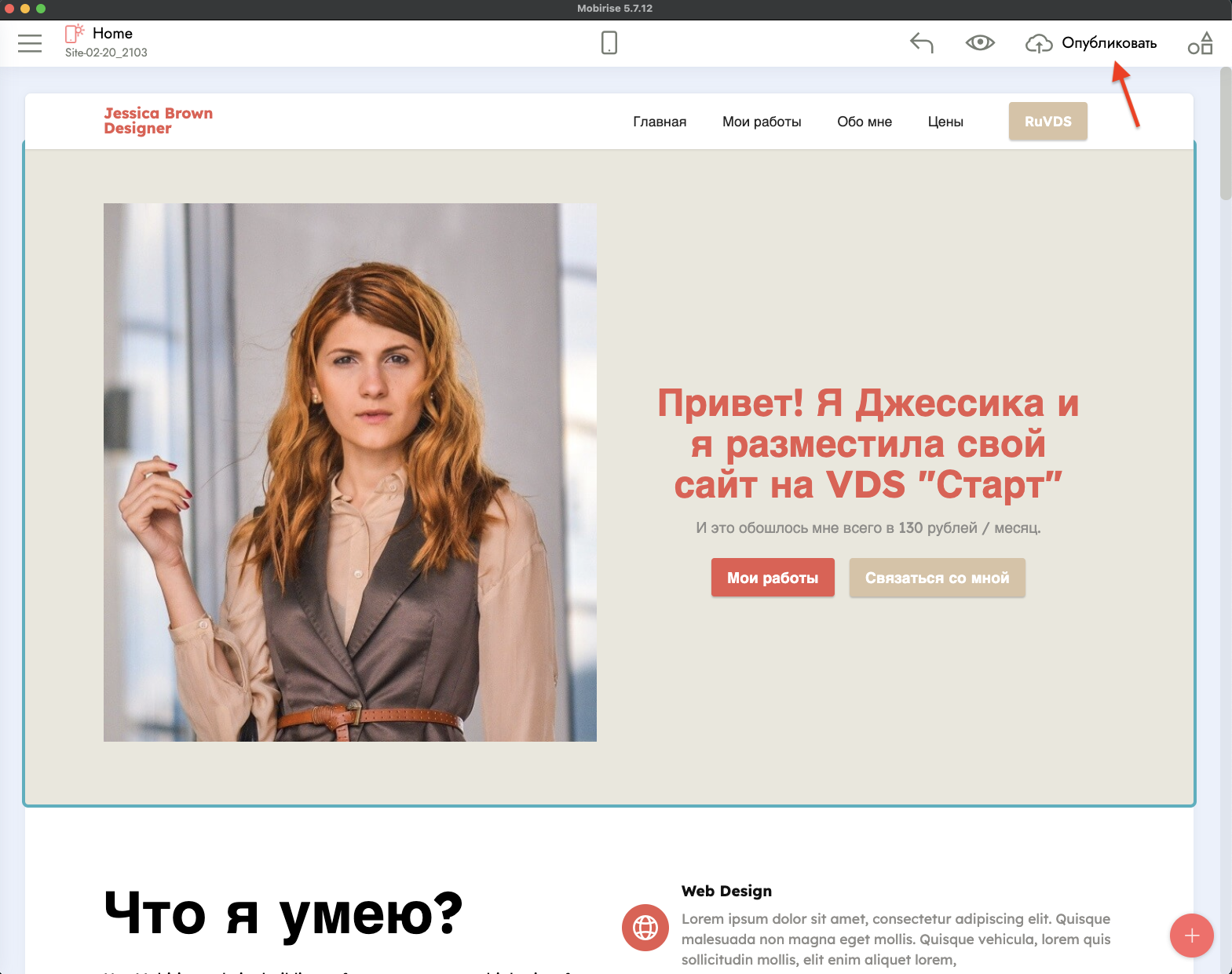
После завершения редактирования страницы нажимаем на кнопку «Опубликовать», выбираем папку, куда сохранить файлы и жмём «Публиковать».
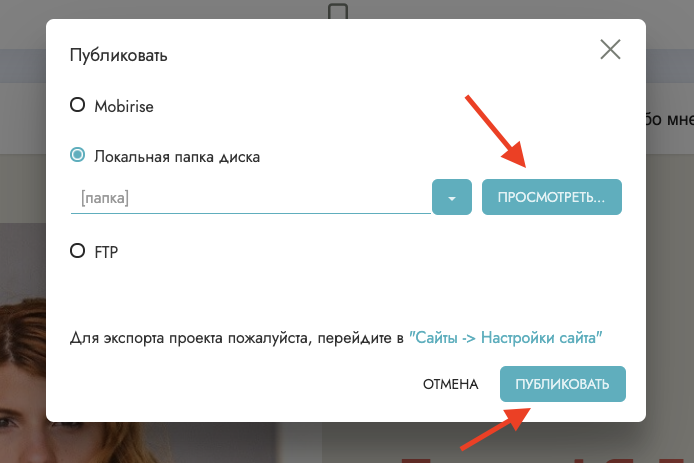
Теперь открыв папку, которая была выбрана для сохранения, мы сможем увидеть файлы нашего сайта.
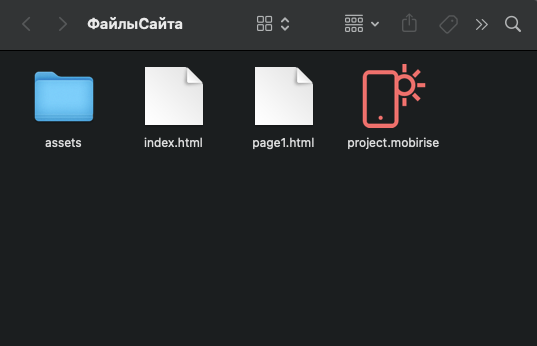
▍ Настройка домена
Помимо самого сайта, нам также нужно доменное имя, по которому мы сможем находить наш сайт в интернете. Приобрести такое имя можно у регистратора доменных имён. В моём случае выбор пал на
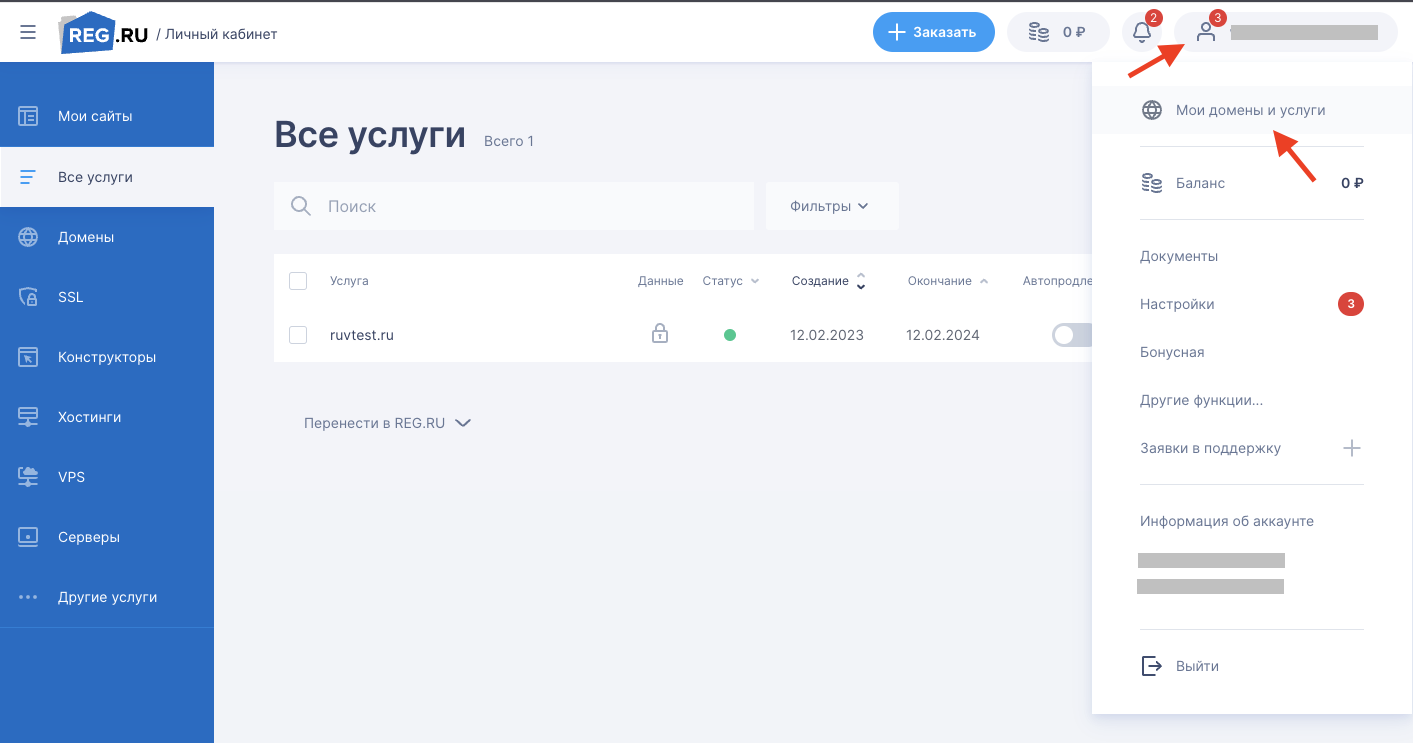
Далее переходим в раздел «Все услуги» и нажимаем на сам домен.
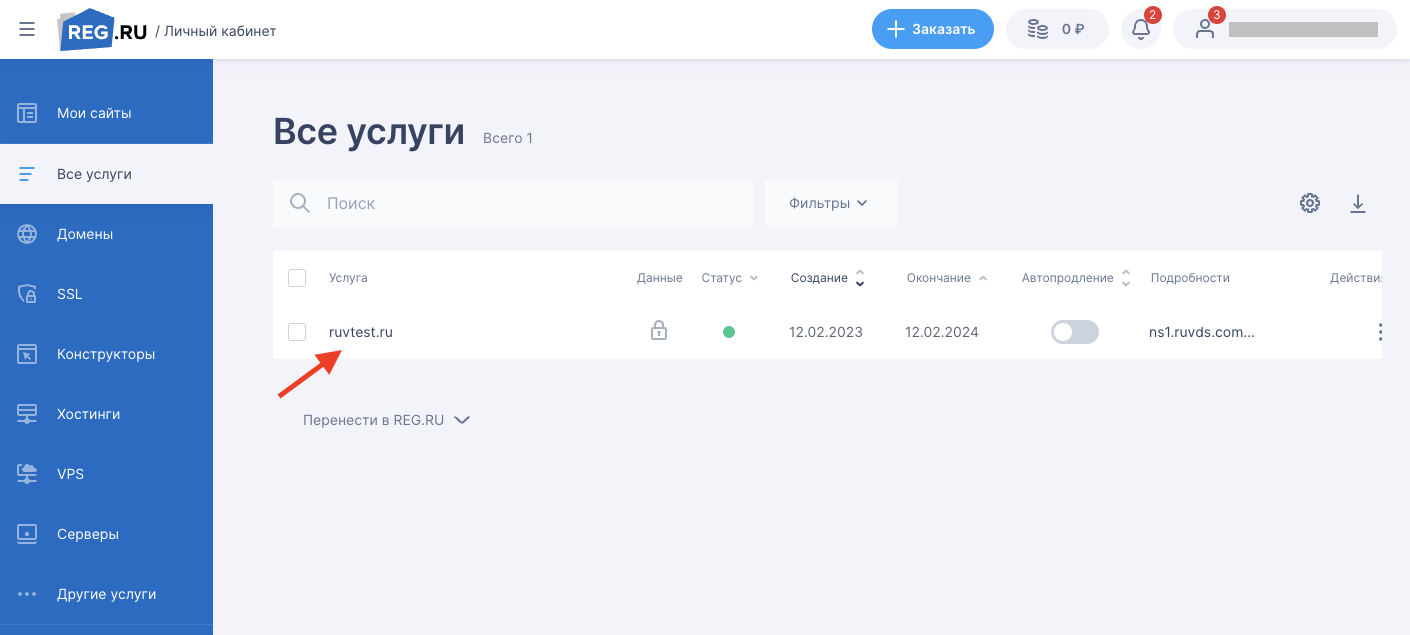
В открывшемся окне находим «DNS-серверы и управление зоной» и жмём «Изменить».
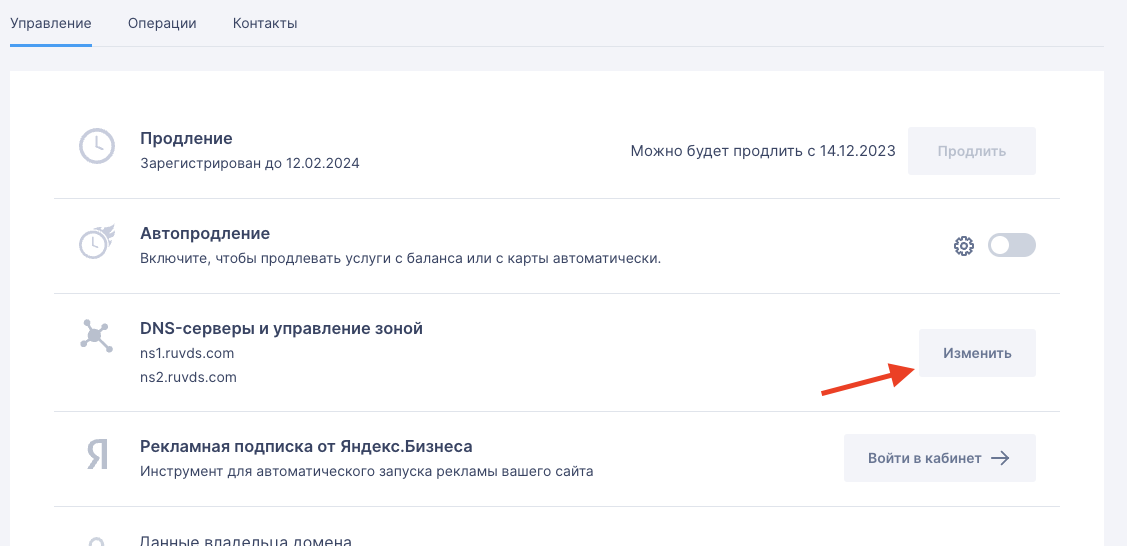
Затем повторно жмём «Изменить» и выбираем пункт «Свой список DNS-серверов».
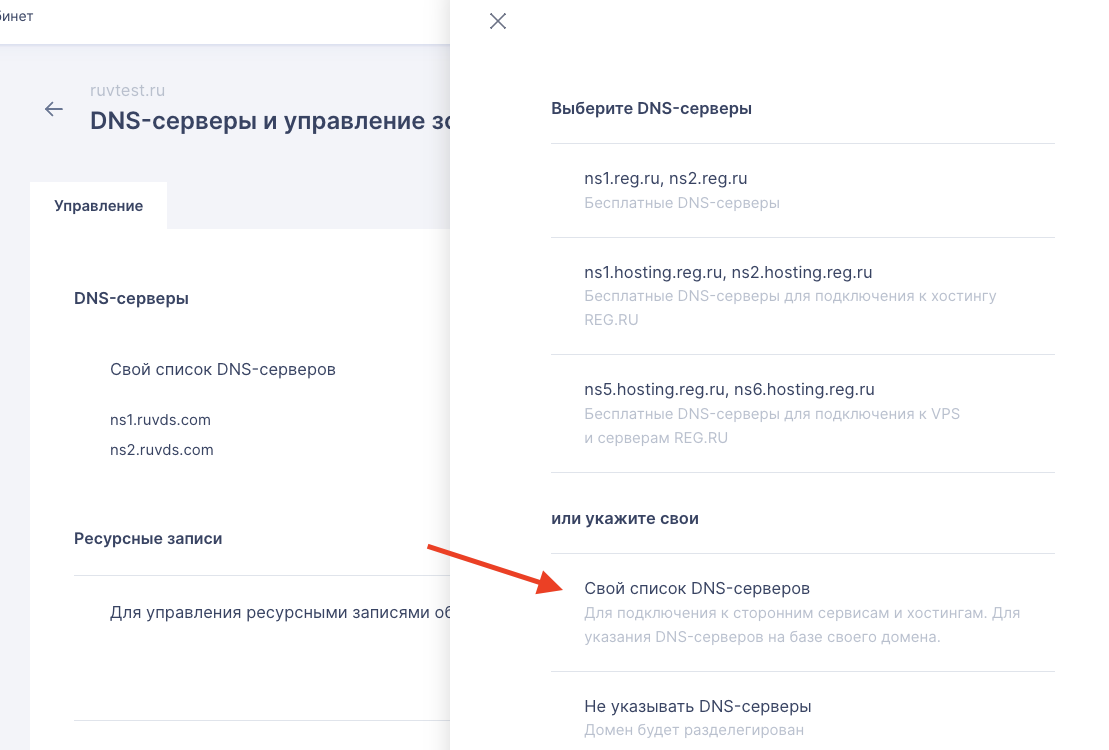
В открывшемся окне указываем NS-записи ns1.ruvds.com и ns2.ruvds.com).
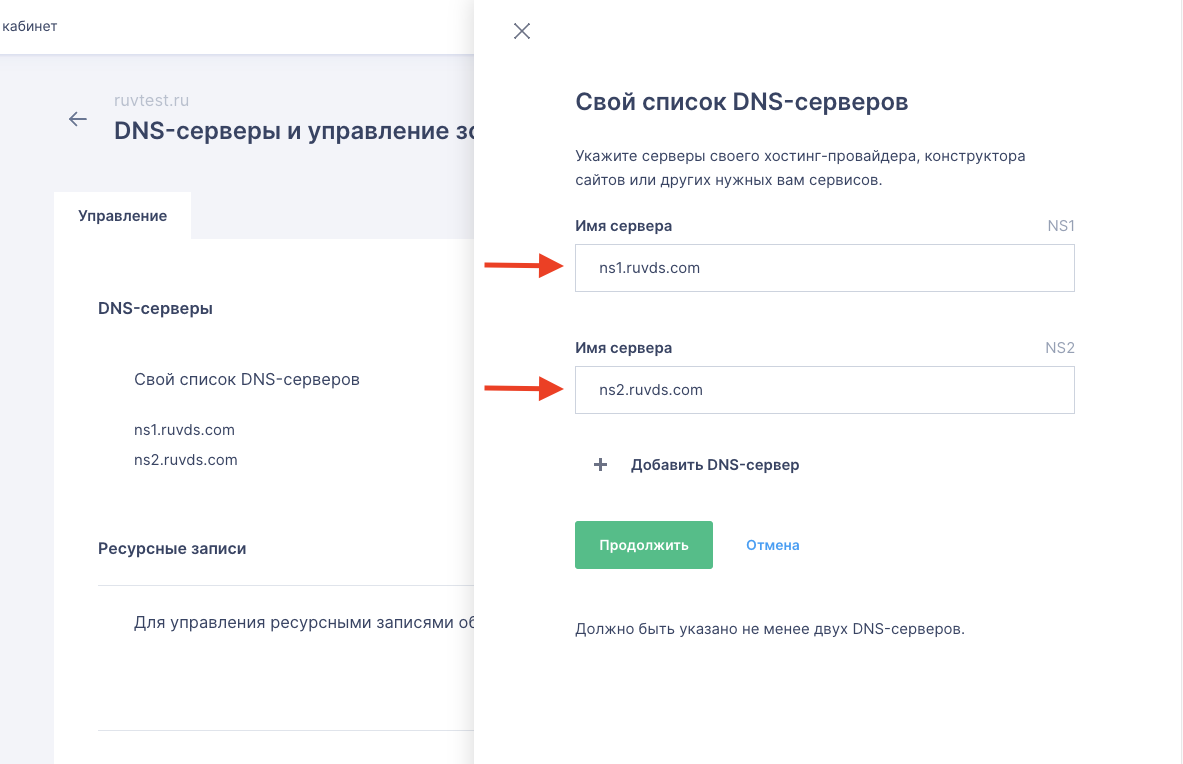
▍ Создание VDS сервера
С настройкой доменного имени у регистратора закончили. Теперь нам необходим сам сервер, на котором мы будем размещать наш сайт. Я буду использовать сервер на базе операционной системы ubuntu 20.04 LTC с конфигурацией: CPU 1x2.2ггц, RAM 512мб, HDD 10гб (Тариф «СТАРТ» стоимостью 130р в месяц).
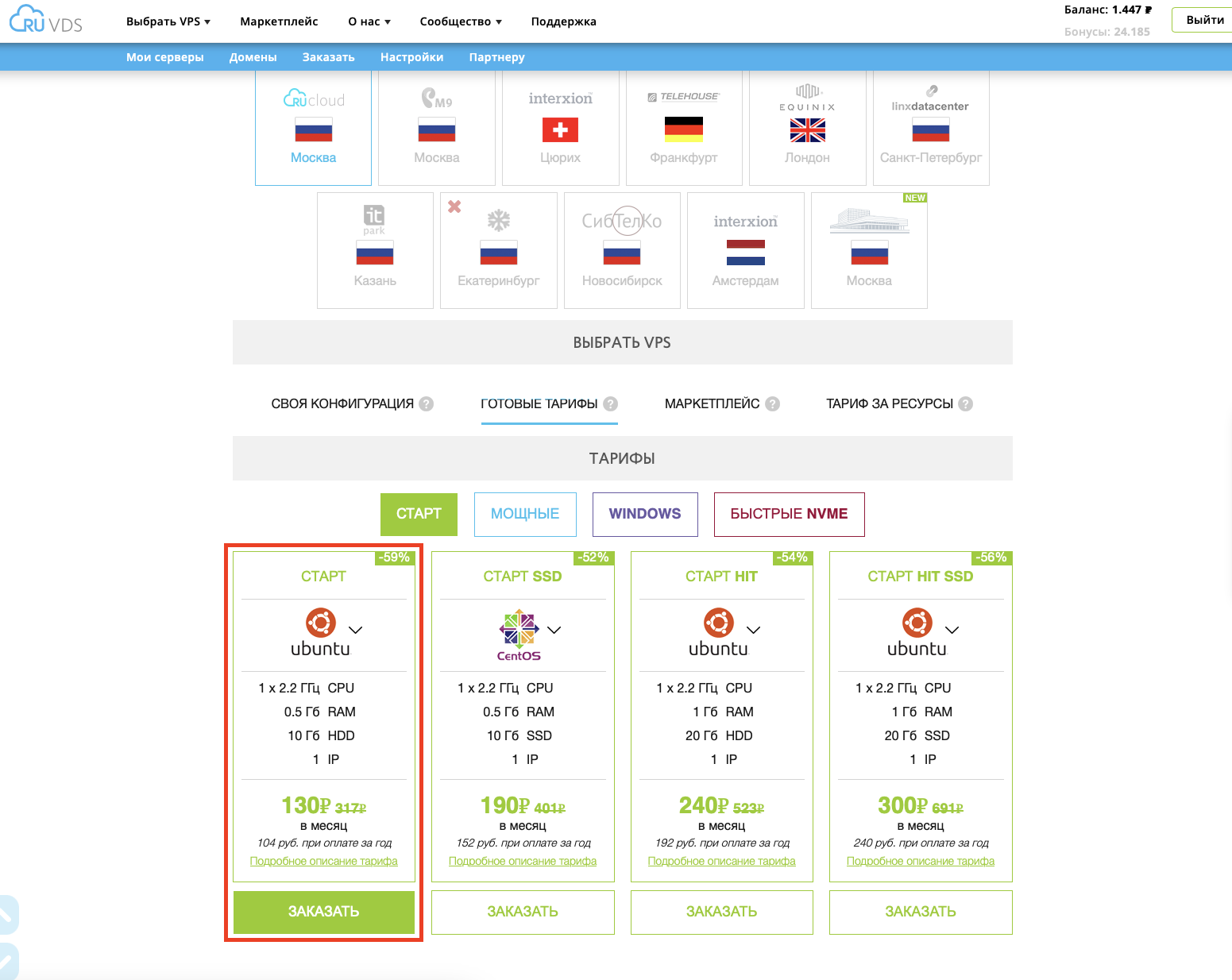
После нажатия на кнопку «Заказать», нас перенаправляет в конфигуратор, где можно выбрать нужный нам расчётный период.
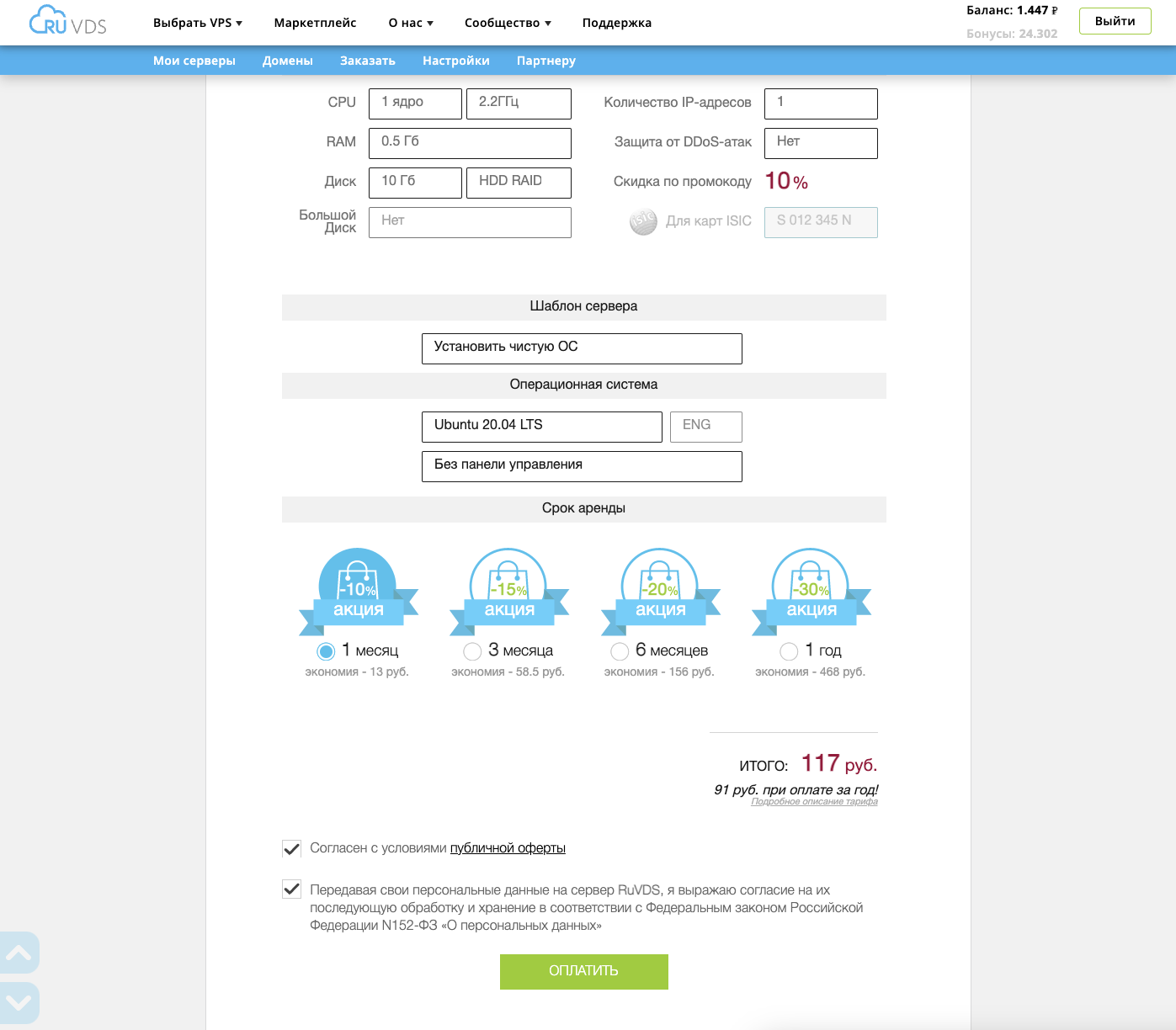
После оплаты запустится процесс создания сервера, который обычно занимает пару минут, а во вкладке «Мои серверы» появится вся информация о нём, а также данные для подключения (IP-адрес, логин и пароль).
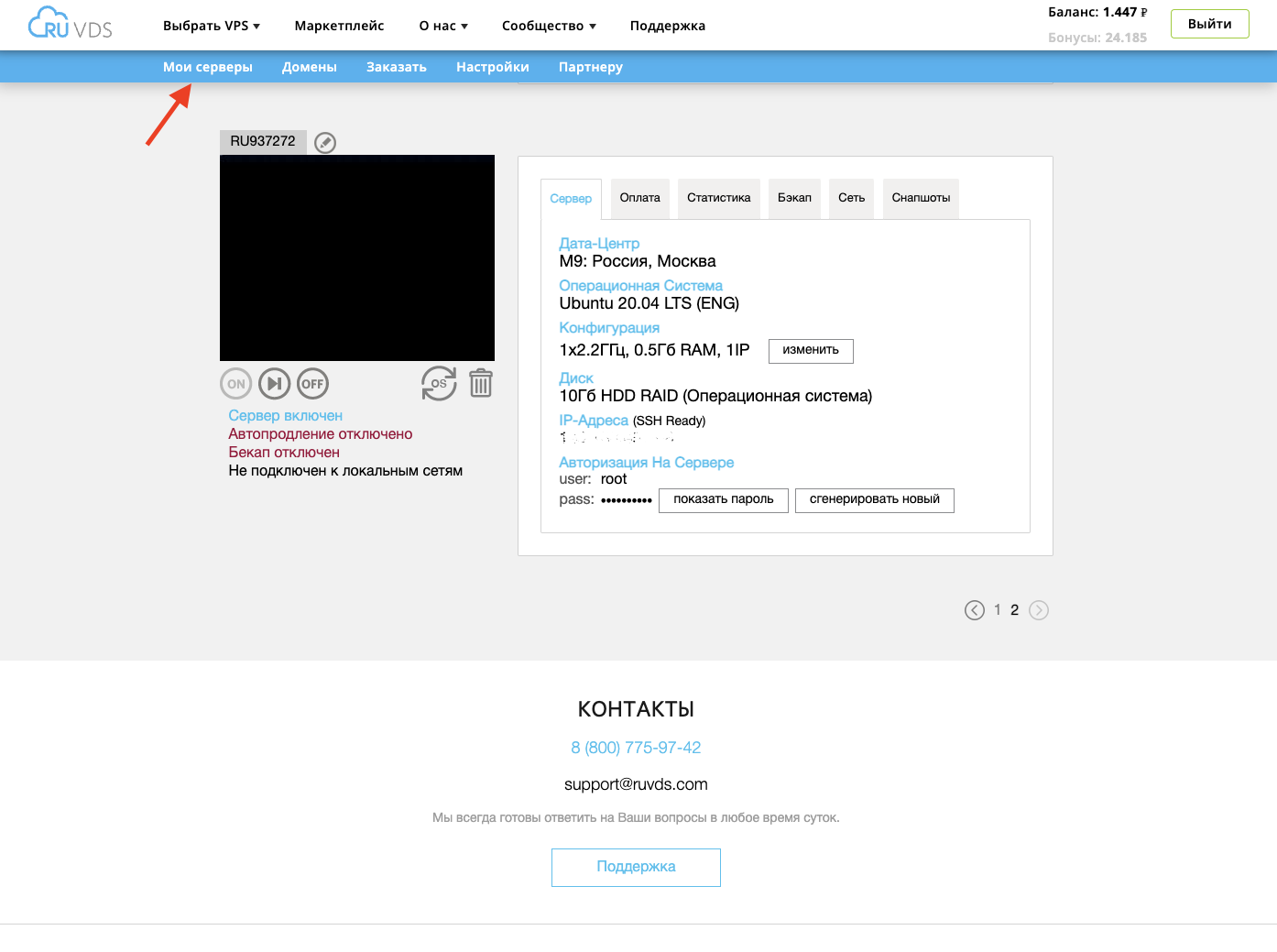
▍ Привязка доменного имени к серверу
Теперь нам необходимо добавить доменное имя, и привязать его к только что созданному серверу (Более подробная информация также есть в нашем справочнике). Для этого переходим во вкладку «Домены».
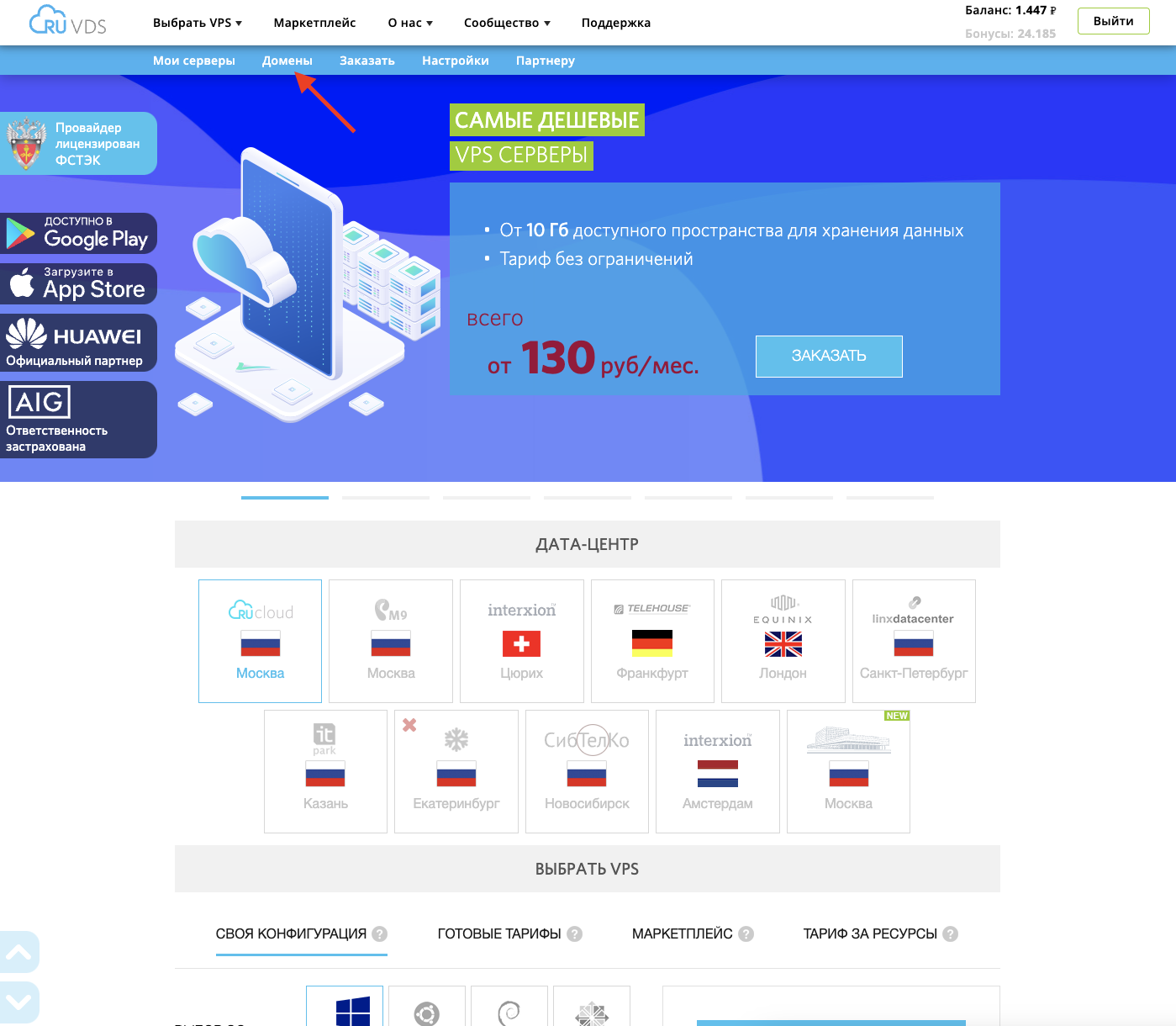
В открывшемся окне жмём кнопку «Добавить домен», затем указываем наше доменное имя, выбираем пункт «Привязать к моему серверу» и выбираем нужный сервер. Жмём «Готово».
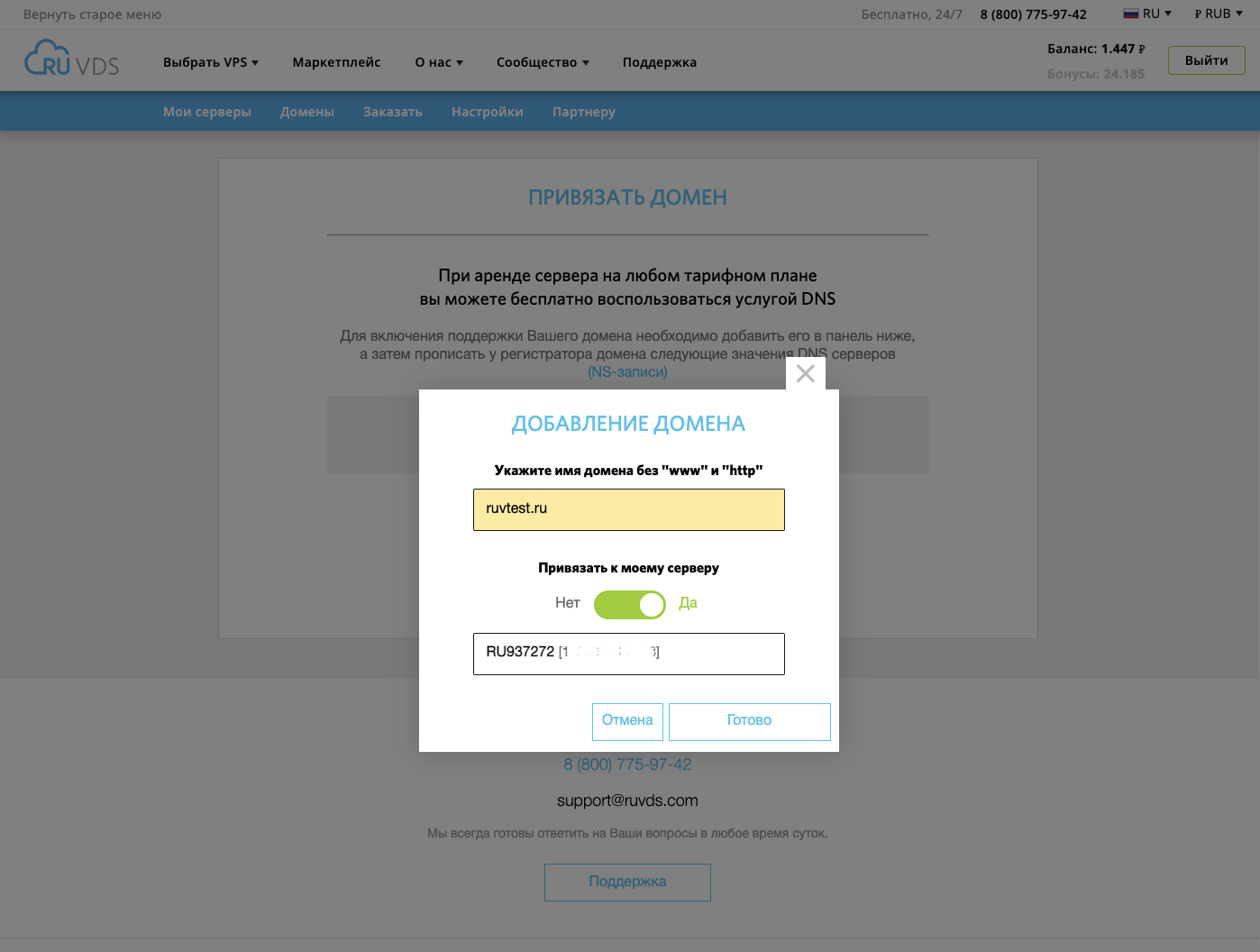
Домен успешно добавлен. Следующее за этим сообщение (о необходимости прописать у регистратора NS-записи) можно проигнорировать, так как это мы уже сделали.
▍ Настройка VDS сервера
Можем приступать к настройке самого сервера. Все настройки будем производить через терминал, подключившись к серверу по протоколу SSH. Если в качестве основной операционной системы вы используете WIndows, то для подключения можно воспользоваться powershell, либо специализированным ПО (например, PuTTY). В случае с Linux и MacOS можно воспользоваться встроенным терминалом. Вводим команду:
ssh root@IP_адрес_сервера
При первом подключении может потребоваться дополнительное подтверждение входа. Вводим yes и затем вводим пароль. Символы при вводе пароля не отображаются с целью безопасности. При успешном подключении мы увидим примерно следующую картину:
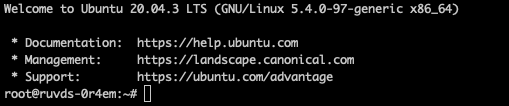
Перед началом настройки нам необходимо обновить информацию о пакетах, а также сами пакеты, и после перезагрузить сервер. Для этого поочерёдно выполняем следующие команды:
apt update
apt upgrade
rebootПосле перезагрузки сервера (как правило, она занимает несколько секунд), повторно подключаемся с помощью команды:
ssh root@IP_адрес_сервера▍ Установка LAMP
Для размещения сайта на нашем сервере нам необходимо на нём развернуть стек специального программного обеспечения, называемым LAMP (Linux + Apache + MySQL + PHP). Это ПО необходимо для работы веб-приложений и сайтов на сервере (Также в нашем маркетплейсе есть готовый тариф на базе CentOS, с предустановленным LAMP. Хороший вариант, если разбираетесь в настройках и хотите сэкономить время).
▍ Установка Apache2
В первую очередь нам необходимо установить веб-сервер Apache2. Делается это следующей командой:
apt install apache2Если установка пройдёт успешно, то при переходе по IP адресу сервера в браузере, можно будет увидеть стандартную страницу Apache.
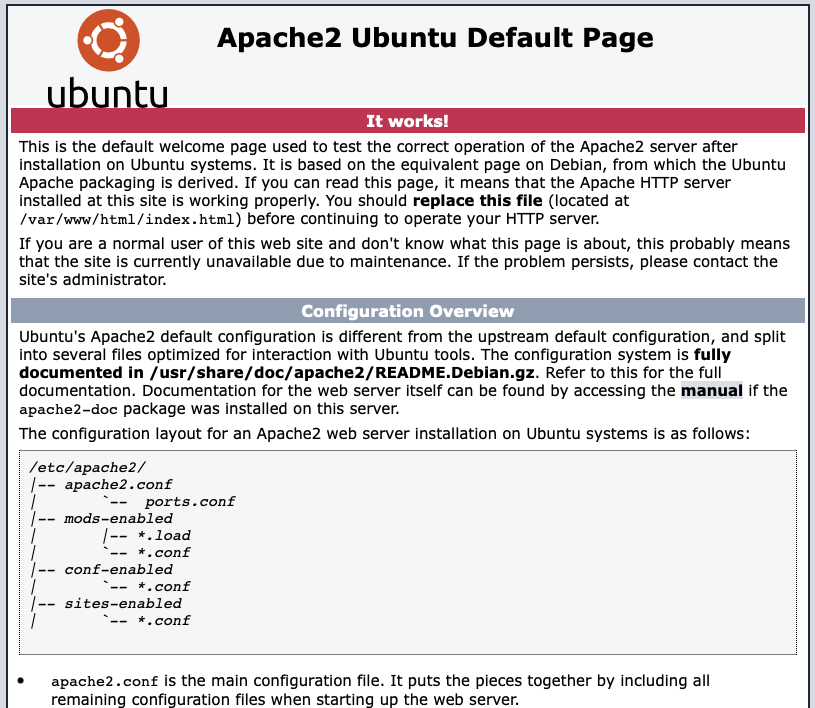
▍ Установка MySQL и PHP
Далее произведём установку MySQL, настроим поддержку языка PHP, а также возможность PHP взаимодействовать с MySQL. Для этого выполняем следующие команды:
sudo apt install mysql-server
sudo apt install php libapache2-mod-php php-mysqlГотово. Основное ПО, необходимое для работы нашего сайта мы установили.
▍ Настройка Apache2
Теперь можно приступать к настройке установленного ПО. В первую очередь создадим файл конфигурации для нашего виртуального хоста. В качестве примера я буду использовать название vdssite. Позже мы создадим директорию с таким же названием, и загрузим в неё данные нашего сайта. Для создания файла конфигурации выполняем следующую команду:
nano /etc/apache2/sites-available/vdssite.confВ открывшемся файле нам необходимо прописать параметры конфигурации. Вводим следующие параметры:
<VirtualHost *:80>
ServerName домен
ServerAlias www.домен
ServerAdmin webmaster@localhost
DocumentRoot /var/www/vdssite
ErrorLog ${APACHE_LOG_DIR}/error.log
CustomLog ${APACHE_LOG_DIR}/access.log combined
</VirtualHost>
Для ServerName и ServerAlias необходимо указать доменное имя, которое будет использоваться сайтом (например, в моём случае это ruvtest.ru и www.ruvtest.ru). В DocumentRoot указываем будущую директорию, в которой будет храниться сайт. Выходим из данного файла комбинацией Ctrl+X, и вводим Yes для сохранения изменений. Теперь мы можем запустить виртуальный хост, выполнив команду:
a2ensite vdssiteИ перезагрузим сам веб-сервер, чтобы применить все настройки:
systemctl reload apache2Теперь всё готово для работы сайта, и можно приступать к загрузке файлов на сервер.
▍ Установка и настройка FTP
Для загрузки файлов на сервер мы будем использовать FTP-протокол. С более подробной информацией по настройке, как для Windows, так и на Linux можете ознакомиться в нашем справочнике, а сейчас затронем лишь ключевые настройки. В качестве FTP-сервера будем использовать vsftpd. Выполним его установку следующей командой:
apt update && apt install vsftpdПосле установки внесём некоторые изменения в файл конфигурации (какие-то параметры могут быть закомментированы и в них достаточно удалить # в самом начале, а отсутствующие необходимо прописать вручную). Открываем файл конфигурации командой:
nano /etc/vsftpd.confСписок ключевых параметров, которые нам необходимы в данном файле следующие:
listen=YES
listen_ipv6=NO
anonymous_enable=NO
local_enable=YES
write_enable=YES
dirmessage_enable=YES
use_localtime=YES
xferlog_enable=YES
connect_from_port_20=YES
xferlog_std_format=YES
chroot_local_user=YES
secure_chroot_dir=/var/run/vsftpd/empty
pam_service_name=vsftpd
rsa_cert_file=/etc/ssl/private/vsftpd.pem
rsa_private_key_file=/etc/ssl/private/vsftpd.pem
ssl_enable=YES
allow_writeable_chroot=YES
Теперь, для повышения безопасности передачи информации между клиентом и серверов, создадим самозаверяющийся цифровой сертификат, который будет подписан самим сервером. Для этого выполним следующую команду:
sudo openssl req -x509 -nodes -days 365 -newkey rsa:2048 -keyout /etc/ssl/private/vsftpd.pem -out /etc/ssl/private/vsftpd.pemИнформацию по данному сертификату мы ранее уже внесли в файл конфигурации, поэтому дополнительно ничего редактировать не нужно. Для сохранения внесённых изменений перезагружаем FTP сервер командой:
systemctl restart vsftpd▍ Создание FTP пользователя
С настройкой FTP сервера закончили и теперь можно приступить к созданию FTP пользователя, с помощью которого мы будем загружать файлы сайта на сервер. Для начала перейдём в папку, в которой будет храниться наш сайт:
cd /var/www
Теперь создадим пользователя (у меня это будет ftpuser) и назначим ему домашнюю директорию:
useradd -d /var/www ftpuserТакже создадим пароль на вход для данного пользователя:
passwd ftpuser
Теперь нам необходимо создать папку, в которой будут храниться файлы нашего сайта (В моём случае, это будет vdssite, т.к ранее, при настройке Apache, было указано именно это имя). Выполним команду:
mkdir vdssiteИ изменим её владельца с помощью команды:
chown ftpuser:ftpuser vdssiteТакже нам необходимо отредактировать файл разрешённых оболочек, для подключения нашего нового пользователя к серверу. Откроем файл с помощью команды:
nano /etc/shellsИ добавим в него строку:
/bin/falseГотово. Настройка FTP сервера завершена и теперь наконец можно приступить к загрузке файлов на сервер. В качестве FTP клиента я выбрал Filezilla. Открываем его, вводим данные для авторизации под нашим новым пользователем и жмём кнопку «Быстрое соединение».
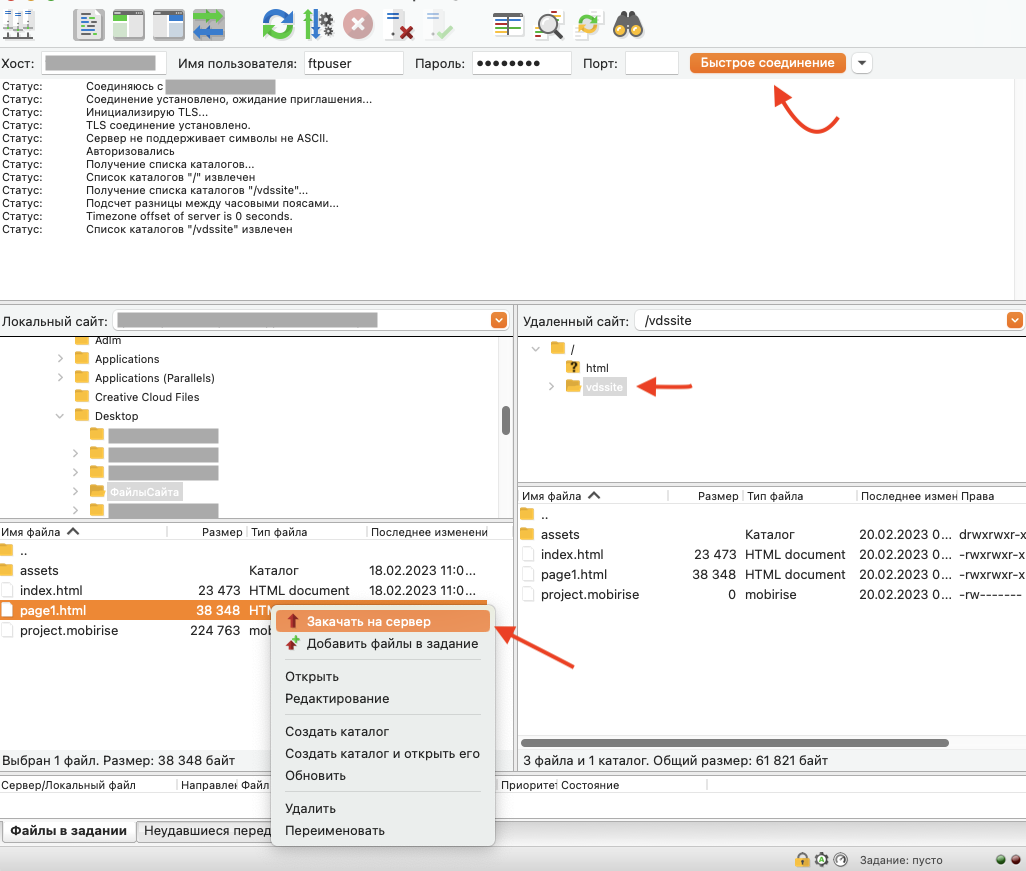
Если подключение пройдёт успешно, в правой части окна мы увидим папку, в которую будем загружать файлы нашего сайта. Выбираем её, затем в левой части окна выбираем папку, в которую мы сохраняли наш сайт и затем, с помощью правой кнопки мыши выбираем нужные нам файлы, и загружаем их на сервер.
Готово. Теперь осталось настроить права доступа к загруженным файлом. Для этого вновь подключаемся к серверу по SSH и вводим команду:
sudo chmod -R 775 /var/www/vdssite
Все настройки завершены и теперь сайт доступен, и его можно открыть в браузере. При желании можно также повысить безопасность сервера, включив брандмауэр ufw и добавив ограничивающие правила. Сделать это можно, выполнив команды:
ufw allow OpenSSH
ufw allow in ‘’Apache Full’’
ufw enableВ этом случае мы ограничим доступ к нашему серверу и разрешим только доступ через SSH, а также трафик через HTTP и HTTPS. При необходимости отключить брандмауэр можно командой:
ufw disable▍ Пара слов в заключение
Как мы смогли убедиться, создание своего сайта достаточно простая процедура, и не всегда требует каких-то особых знаний или денежных затрат. Небольшой, простенький сайт может создать любой желающий, а для его работы достаточно минимальных ресурсов хоста. Если у вас есть какие-либо решения, которые вам кажутся более удачными, чем те, про которые я упомянул в статье, буду рад, если вы напишете о них в комментариях.
Автор:
oldadmin