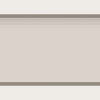Все можно сделать лучше, чем делалось до сих пор. /Генри Форд/
Введение
Каждый день я работаю за компьютером в среднем 10 часов. В данной статье описывается опыт настройки Windows для ускорение выполнения типовых задач, который может пригодиться и вам.
В целом все сводится к минимизации временных затрат на выполнение задач. Чем меньше времени уходит на выполнение задач, тем большее их количество можно успеть сделать за единицу времени и тем самым повысить свою продуктивность.
Я выделяю несколько типов действий для ускорения выполнения типовых задач:
- Использование дополнительного софта
- Настройка интерфейсов Windows и приложений
- Использование горячих клавиш
- Ускорение работы системы (за счет отключение неиспользуемого функционала)
1. Использование дополнительного софта
1.1. Launchy www.launchy.net
Начиная работать в Windows 98, я узнал сочетание клавиш WIN + R и пользовался им для запуска в основном трех приложений: cmd.exe, notepad.exe, calc.exe.
Я мирился с ограничениями данного функционала до тех пор, пока не встретил утилиту Launchy, к основным достоинствам которой можно отнести следующие:
- окно ввода команды на запуск появляется в центре окна (теперь не нужно перемещать взгляд в нижний левый угол экрана – это особенно актуально для широкоформатных мониторов более 21")
- запуск возможен после ввода первых букв, а также по подстроке
- можно выбрать список папок, по которым Launchy будет проходиться и запоминать названия приложений/файлов, которые впоследствии можно будет запускать, вводя часть названия
- есть поддержка скинов (на картинке ниже приводится скин QuickSilver2)
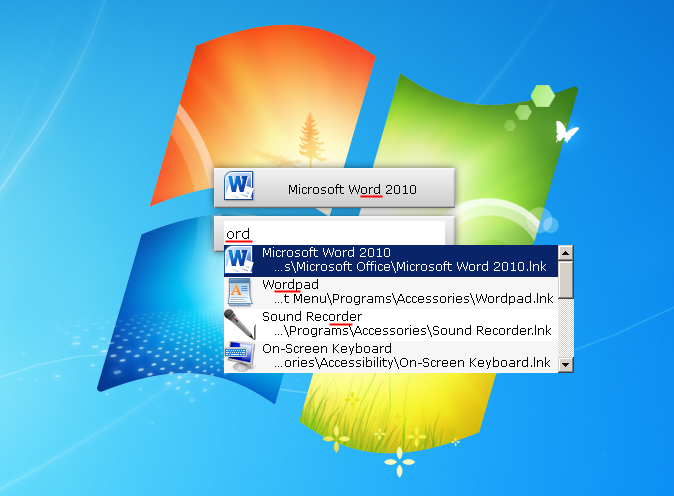
Сразу после установки в систему, Launchy запускается по сочетанию Alt + Space, при этом есть возможность сменить данное сочетание.
При попытке выставить на запуск приложения привычные Win + R появляется уведомление о том, что данное сочетание уже занято.
Поэтому, перед тем как настроить запуск Launchy по Win + R нужно отключить обработку данной комбинации системой. Для этого в реестр вносится следующий параметр:
[HKEY_CURRENT_USERSoftwareMicrosoftWindowsCurrentVersionExplorerAdvanced]
"DisabledHotkeys"="R"Для автоматического внесения изменений в реестр, можно воспользоваться этим файлом. Для отмены внесенных изменений – этим.
1.2. Punto Switcher punto.yandex.ru
Набирая текст в кириллице и латинице, неизбежны ситуации, когда Привет я пишу вот так Ghbdtn или так пРИВЕТ.
Вместо того чтобы переписывать текст в подобных случаях, я пользуюсь Punto Switcher.
Сразу после установки программы я отключаю автоматическую конвертацию (иногда она срабатывает непредсказуемо) и запускаю её в ручном режиме, пользуюсь горячими клавишами:
| Hotkey | Описание (пример использования) |
|---|---|
| Break/Pause | переводит в альтернативную раскладку последнее введенное слово (пользуюсь этим функционалом, если начинаю вводить слово в ошибочной раскладке Ghbdtn → Привет) |
| Shift + Break/Pause | тоже самое, что и предыдущий пункт, но для выделенного фрагмента текста (пользуюсь этим функционалом, когда нужно исправить словосочетание, предложение или несколько абзацев, набранных в ошибочной раскладке) |
| Alt + Break/Pause | инвертирует регистр выделенного фрагмента текста (пРИВЕТ → Привет) |
| Alt + Scroll Lock | транслитерирует выделенный фрагмент текста (Привет → Privet) |
| Win + S | вызывает быстрый поиск Яндекс |
Отдельно хочу отметить функционал программы, который не связан с конвертацией набранного текста, но которым я пользуюсь практически ежедневно:
| Hotkey | Описание (пример использования) |
|---|---|
| Ctrl + Win + V | вставляет текст из буфера обмена, убирая форматирование, если оно присутствовало (пользуюсь этим практически ежедневно при копировании текста из браузера в письмо или презентацию) |
1.3. UNIX Utilities unxutils.sourceforge.net
Я работаю в Windows, не смотря на то, что знаком с UNIX-системами и незаменимыми UNIX-утилитами командной строки. Для получения аналогичного функционала в Windows я экспериментировал с Cygwin, до тех пор, пока не встретил UNIX-утилиты, портированные под Windows.
Разместив нужные мне утилиты в каталог %SYSTEMROOT%System32, я получаю возможность работать с ними из командной строки примерно также, как я работал с ними ранее в UNIX-системах.
1.4. Locate32 locate32.cogit.net
Этот поисковик файлов, не смотря на то, что не умеет искать внутри файлов и писем (как, например, Windows Search или Google Desktop), обладает рядом преимуществ:
— высокая скорость поиска файлов и папок на локальных и сетевых дисках
— расширенные поисковые фильтры (включая RegExp)
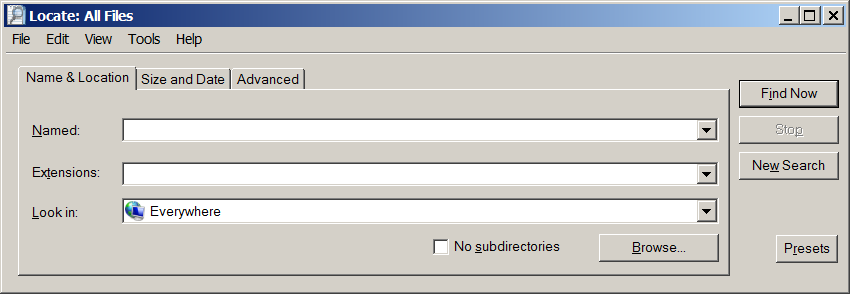
1.5. AkelPad akelpad.sourceforge.net
Работая с текстовыми файлами через стандартный блокнот Windows (notepad.exe) сталкиваешься с основным недостатком — крайне низкая скорость работы с файлами, объём который превышает несколько мегабайт.
Я пробовал альтернативы блокноту, но для простейшей работы с текстовыми файлами остановился на AkelPad, из-за следующих преимуществ:
- быстрое открытие больших файлов
- быстрые поиск и замена текста
- выделение текста колонкой
- возможность установки дополнительных плагинов (подсветка синтаксиса, нумерация строк, ...)
Дополнительной полезной особенностью (по сравнению с другими редакторами) является возможность подмены стандартного блокнота Windows.
2. Настройка интерфейсов Windows и приложений
2.1. Быстрое открытие любого файла в блокноте
Довольно часто у меня бывают ситуации, когда файл необходимо открыть блокнотом (например *.html, *.csv или новые неизвестные расширения файлов). Для того чтобы упросить данную операцию, я для всех типов файлов добавляю в контекстное меню (по правой клавише мыши) дополнительный пункт Edit with Notepad.
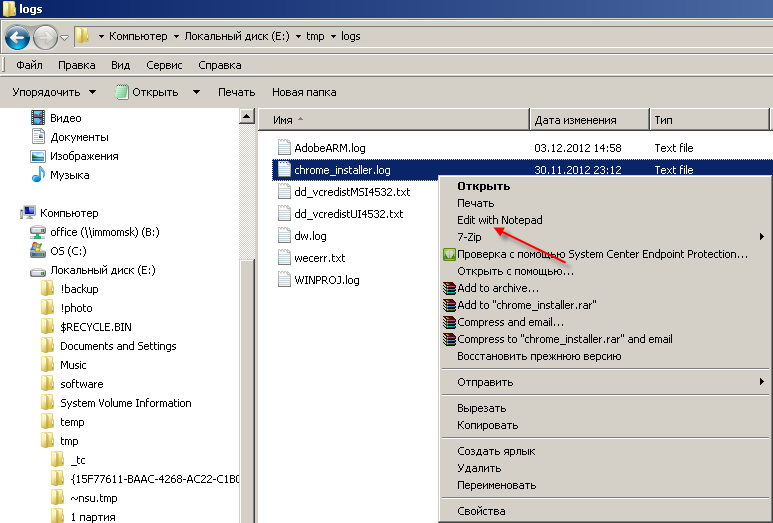
Добавления данного пункта происходит путем внесения в реестр следующей информации:
[HKEY_CLASSES_ROOT*shellEdit with Notepadcommand]
@="notepad.exe %1"Для автоматического внесения изменений в реестр, можно воспользоваться этим файлом. Для отмены внесенных изменений – этим.
2.2. На рабочий стол, помимо ярлычков популярных приложений и папок я добавляю ещё 4 ярлычка
Выключение через 5 сек (5 сек. задержку делаю специально, чтобы можно было отменить выключение, активированное по ошибке)
%SystemRoot%System32shutdown.exe /s /f /t 5Выключение через 10 минут (600 секунд)
%SystemRoot%System32shutdown.exe /s /f /t 600Перезагрузка системы
%SystemRoot%System32shutdown.exe /r /t 1Отмена перезагрузки / выключения
%SystemRoot%System32shutdown.exe /a
Эти ярлычки я размещаю в правом верхнем углу экрана и выглядит это так:
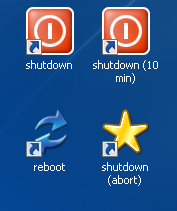
Иконки к ярлычкам я беру из
%SystemRoot%system32SHELL32.dll
2.3. В меню «Пуск» я добавляю ярлычки доступа к приложениям и папкам, которые часто использую
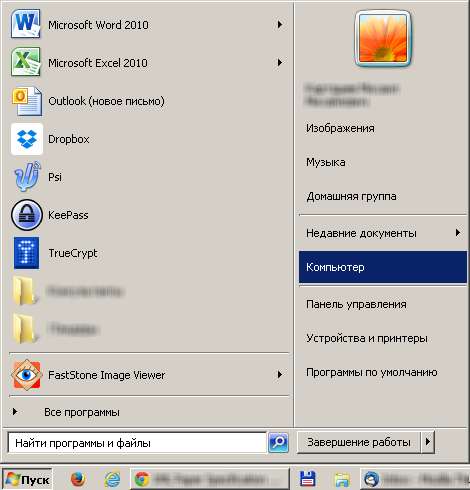
Наиболее частый кейс использования: большим пальцем левой руки нажимаю кнопку «Пуск». Открывается меню (поверх почти любого приложения), правая рука при этом уже машинально перемещается в верхнюю область меню «Пуск» (если рука лежит на мышке) или нажимает на клавиатуре клавиши «вверх» или «вниз», далее Enter (если рука лежит на клавиатуре).
Команда для запуска Outlook в режиме создания нового письма
"C:Program Files (x86)Microsoft OfficeOffice14OUTLOOK.EXE" /c ipm.note
2.4. Я меняю внешний вид калькулятора Windows
Выбираю вид «Инженерный» — это приводит к расширение окна приложения и поле результата увеличивается примерно в два раза.
Добавляю «Группировку цифр по разрядам» — это позволяет быстро («на глаз») оценивать порядок величин.
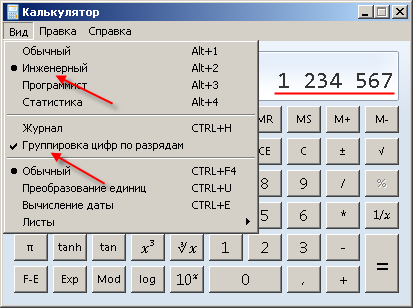
3. Использование горячих клавиш
Основные горячие клавиши (Ctrl + C; Ctrl + V и т.д.) многие из нас знают, поэтому в данном разделе я приведу менее известные сочетания, которые реально упрощают и ускоряют выполнение многих повседневных операций.
| Hotkey | Описание (пример использования) |
|---|---|
| Ctrl + Shift + N | создать новую папку в Explorer или на рабочем столе |
| Shift + правая кнопка мыши (на файле или папке) |
в контекстном меню появляется дополнительный пункт «Копировать как путь». При выборе данного пункта в буфер обмена копируется полный путь к файлу (использую это когда нужно прикреплять к письма файлы, предварительно скопировав полный путь к файлу, в диалоговом окне почтовика остается только нажать Ctrl + V). Кроме того при зажатом Shift в пункте «Отправить» появляются дополнительные папки назначения |
| Shift + Win + влево/вправо | перенаправить активное окно на соседний монитор (актуально для пользователей нескольких мониторов) |
| Shift + Delete | удалить файлы без перемещения в корзину (помогает в последствии не чистить корзину от заведомо не нужных файлов) |
4. Ускорение работы системы (за счет отключение неиспользуемого функционала)
Когда системе не хватает ресурсов — она начинает медленнее работать ⇒ никакой софт и никакие навыки продуктивной работы не помогут.
В этом разделе статьи я не буду касаться ускорения работы системы за счет аппаратной части и рекомендовать вам процессор быстрее, памяти больше, SSD-диск, которые, безусловно, способствуют повышению скорости работы и реакции системы.
Вместо этого я предлагаю рассмотреть варианты высвобождения ресурсов, за счет отключения компонент и функций Windows, которые потребляют системные ресурсы, не принося нам какого-либо полезного результата.
4.1. Отключаем неиспользуемые компоненты
(Панель управления → Программы и компоненты → Включение или отключение компонентов Windows)
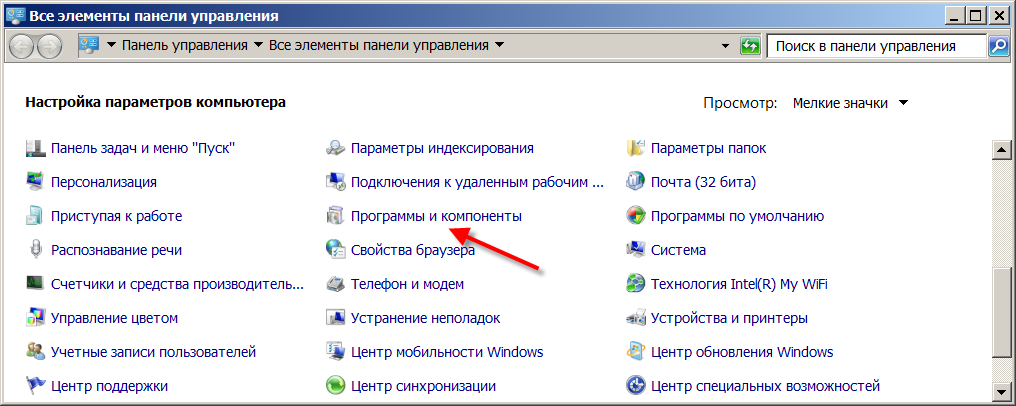
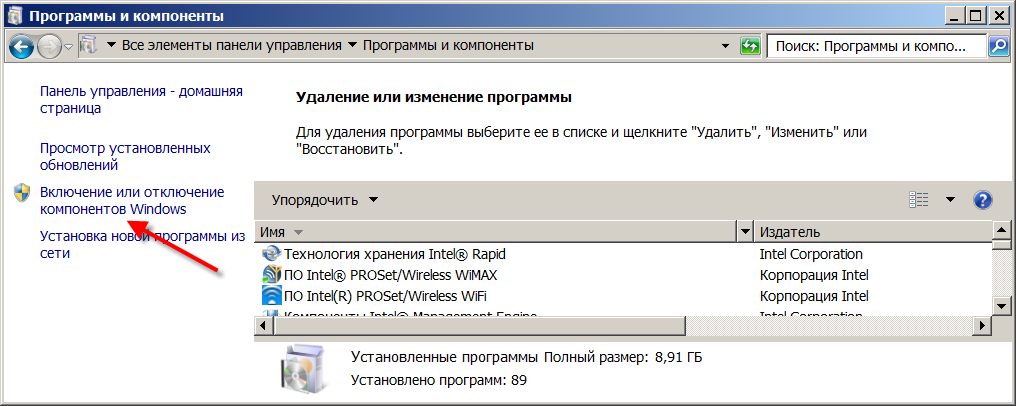
В появившемся диалоговом окне снимаем галочки с тех компонент, которые собираемся удалить.
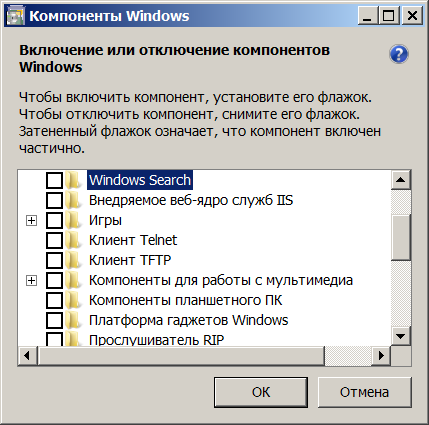
Отключение каждого компонента позволит снизить потребление памяти и освободить место на системном диске
| Название компонента | Причина отключения |
|---|---|
| Media Features Компоненты для работы с Мультимедиа |
За все время работы с Windows я не пользовался DVD-студией и медиа центом Windows. Музыку я слушаю через AIMP. Видео смотрю через VLC или KMPLayer |
| Windows Gadget Platform Платформа Гаджетов |
В первые два дня знакомства с Windows 7 я запускал гаджеты на рабочем столе, которые показывали погоду, загрузку процессора и памяти, но с тех пор я более ими не пользовался |
| Tablet PC Conponents Компоненты планшетного ПК |
Если у вас нет планшетного ПК с Windows, этот компонент не нужен |
| XPS Services Службы XPS |
Если вы не работаете с XPS-документами — отключайте этот компонент |
| XPS Viewer Средства просмотра XPS |
Аналогично предыдущему компоненту |
| Windows Search (Windows Search) |
Если вам не нужен поиск внутри файлов или в текстах писем Outlook (как, например, мне на домашнем компьютере), смело отключайте этот компонент, а поиск файлов доверьте утилите Locate32 |
4.2. Отключаем неиспользуемые службы (services)
(Панель управления → Администрирование → Службы)
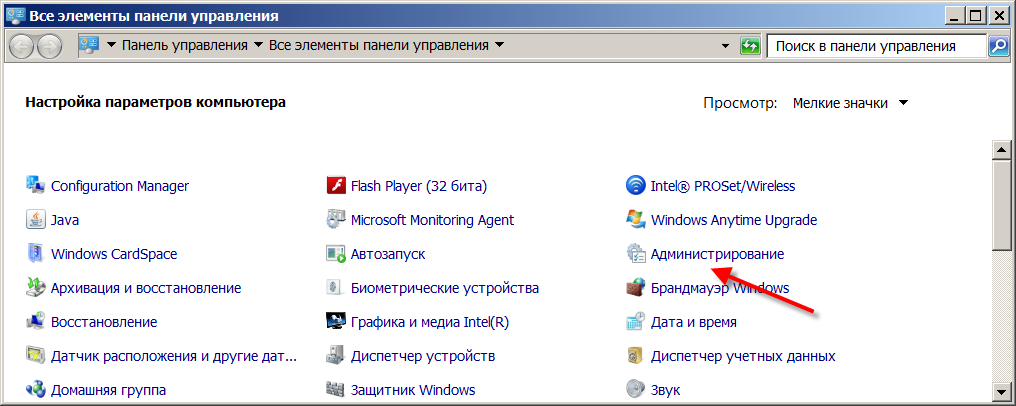
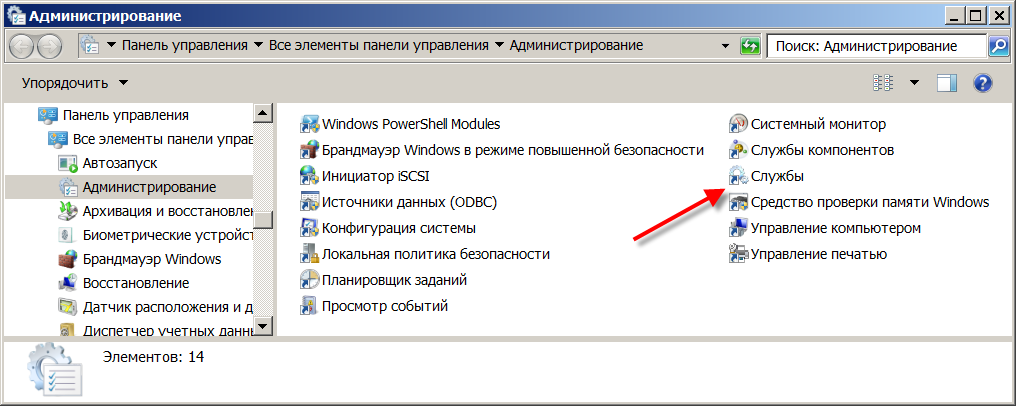
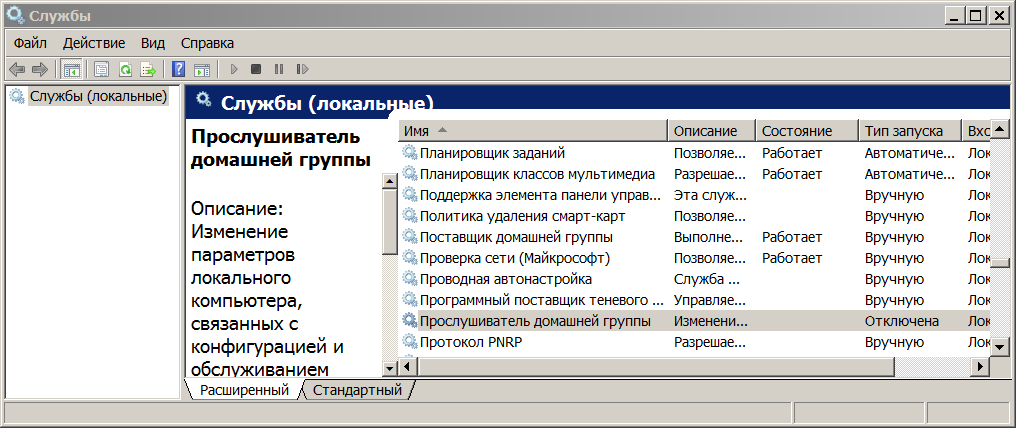
Отключение каждой из служб снизить потребление памяти
| Название службы | Причина отключения |
|---|---|
| HomeGroup Listener Прослушиватель домашней группы |
У меня несколько устройств с Windows, но в группу я их не объединяю — эта служба не нужна |
| HomeGroup Provider Поставщик домашней группы |
Аналогично предыдущему пункту |
| Computer Browser Браузер компьютеров |
Аналогично предыдущим пунктам |
| Server (Сервер) |
Аналогично предыдущим пунктам |
| Workstation Рабочая станция |
Аналогично предыдущим пунктам |
| Security Center Центр обеспечения безопасности |
Тем кто следит за «гигиеной» (не посещает сомнительные сайты и не открывает подозрительные исполняемые файлы), можно обойтись без данного сервиса, подстраховав себя с помощью Symantec Ghost |
| Windows Firewall (Брандмауэр Windows) |
Аналогично предыдущему пункту |
4.3. Отключаем визуальные эффекты
(Панель управления → Система → Дополнительные параметры системы → вкладка «Дополнительно» → раздел «Быстродействие» → Параметры → вкладка «Визуальные эффекты» → Обеспечить наилучшее быстродействие)
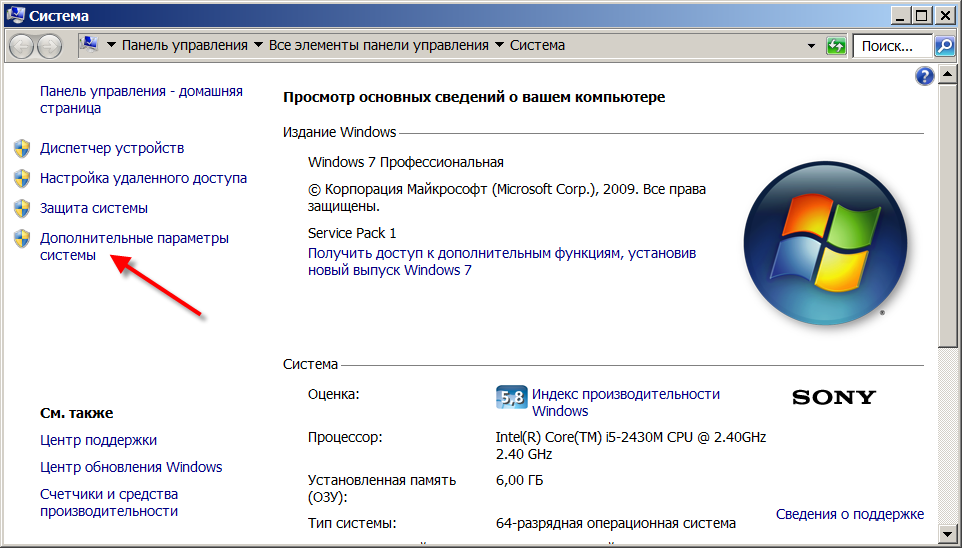
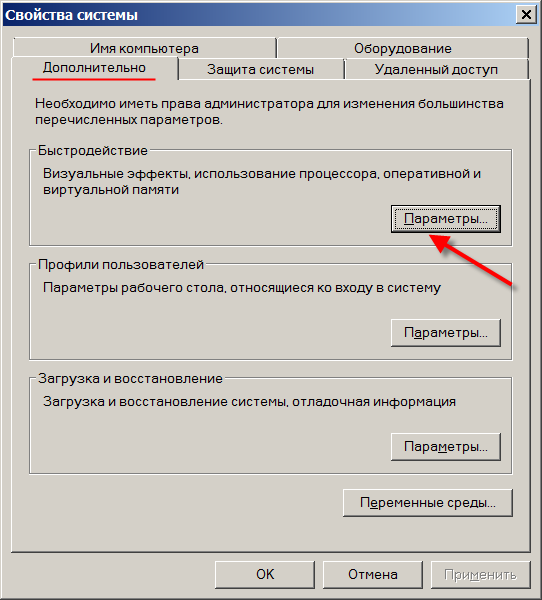
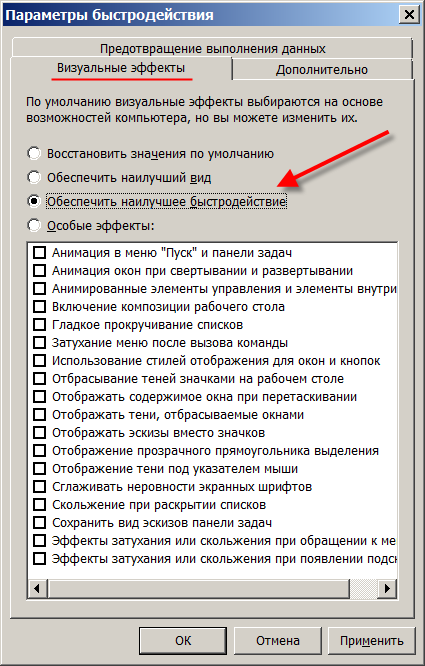
Для тех кто много работает с изображениями в проводнике Windows, можно порекомендовать вернуть галочку напротив пункта «Отображать эскизы вместо значков».
4.4. Отключаем встроенный функционал восстановления системы
Для восстанования системы в случае сбоя (или при встрече с malware) я пользуюсь Norton Ghost.
Штатными средствами восстановления Windows я ни разу не пользовался, поэтому отключаю их на вкладке «Защита системы»
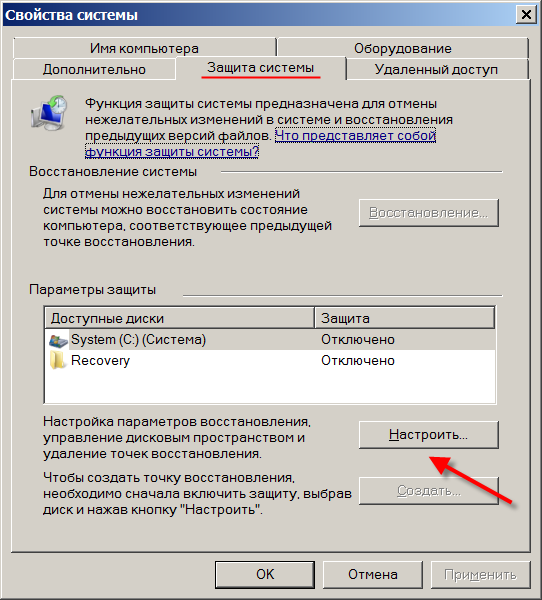
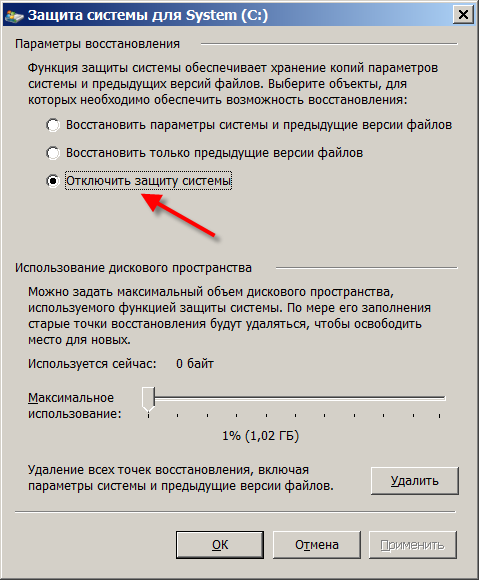
4.5. Отключаем функционал, позволяющий записывать диски прямо из проводника Windows Explorer
Для записи дисков я использую Nero Burning Rom, поэтому встроенный функционал Windows я отключаю.
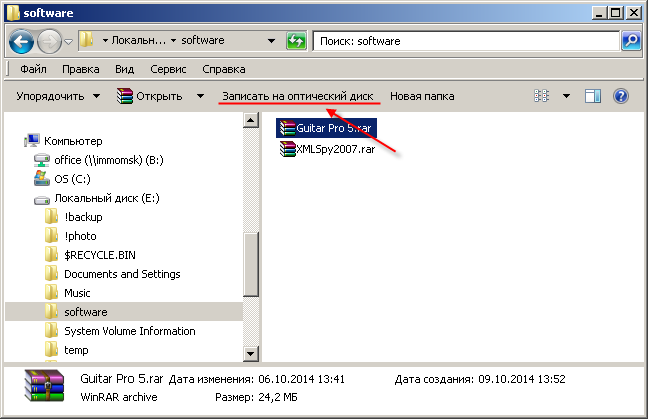
Отключение я произвожу через изменение групповой политики, запуская остастку из командной строки командой
%SYSTEMROOT%System32Gpedit.msc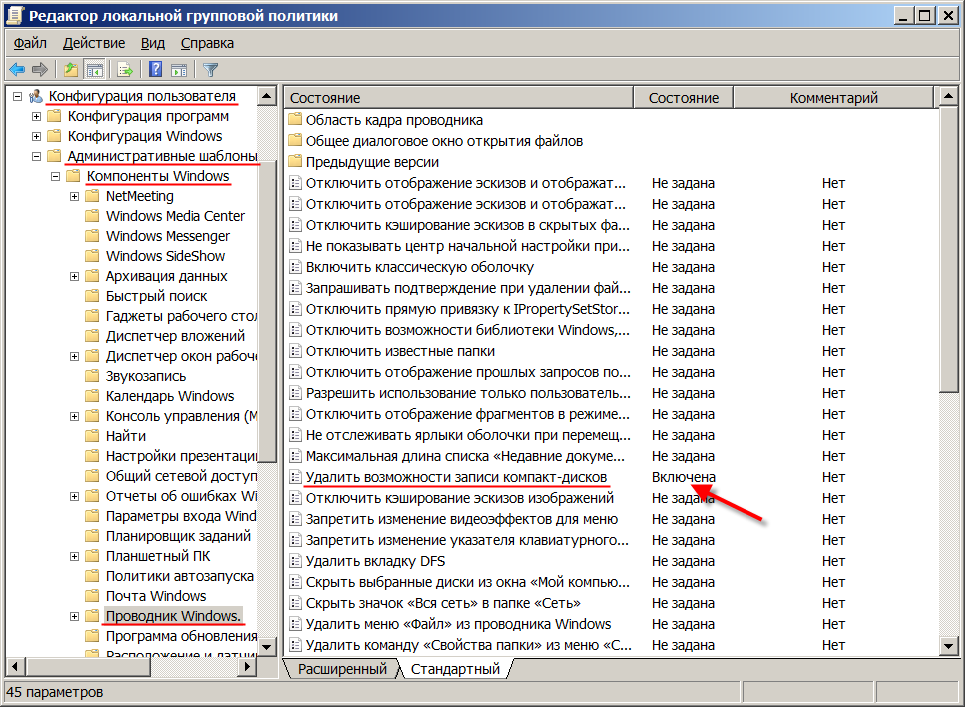
Спасибо за внимание. Буду рад вашим комментариями, конструктивной критике и встречным предложениям.
Автор: mkartashev