Доброго времени суток!
Сегодня хотелось бы немного поговорить о новой фиче в Windows Server 2012 — Storage Spaces или Пространства Данных.
По сути это некоторый механизм виртуализации дисковой подсистемы, который абстрагирует нас от физического уровня дисковой подсистемы. Однако, более интересным вариантом реализации данного механизма являются Кластеризованные Пространства Данных (Clustered Storage Spaces). Давайте более подробно рассмотрим способ настройки данного механизма.
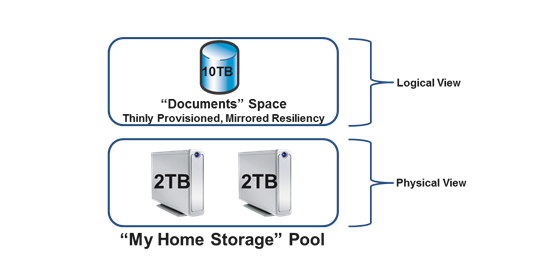
Предварительные Требования
Для начала разберемся с теми необходимыми условиями нашего «дано» для осуществления процесса настройки.
Итак:
1) Для создания Storage Spaces в режиме Failover Cluster необходимо минимум 3 физических диска, объем которых не менее 4 Гб для каждого диска.
2) Все диски внутри Storage Pools должны обязательно быть Serial Attached SCSI (SAS) — независимого от того, будут ли эти диски напрямую подключены к системе, есть ли между ОС и дисками какая-либо прослойка в виде RAID-контроллеров и прочих дисковых подсистем или нет.
3) Все физические диски, которые будут состоять в кластеризованном пуле должны успешно пройти тест на валидацию в Failover Clustering. Для того чтобы это сделать необходимо открыть Failover Cluster Manager — cluadmin.msc и выбрать опцию Validate Cluster.
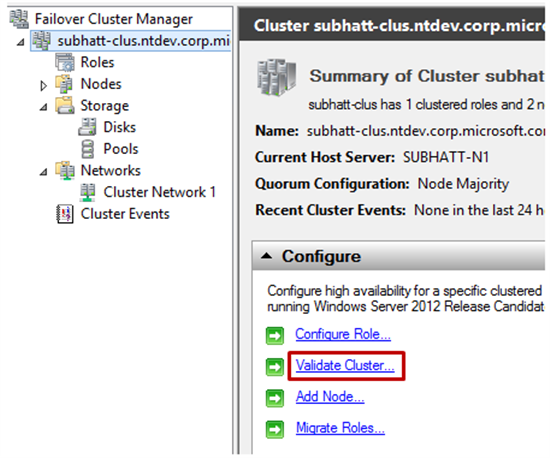
4) Кластеризованное пространство данных должно использовать фиксированный тип предоставления ресурсов (речь идет о типе vhd(x)-диска, который используется для Storage Spaces).
5) Поддерживаются простые (simple) и зеркальные (mirror) типы Storage Spaces — тип с контролем честности (parity) не поддерживается.
6) Диски которые используются в отказоустойчивом пуле должны быть выделенными. Это значит что они не могут быть использованы в составе других пулов, только в одном-единственном.
7) Storage spaces которые отформатированы в формате ReFS не могут быть добавлены в общий том кластера (CSV).
Как настроить — пошаговая инструкция
1) Добавьте роль File Services и инструментарий File Services Role Administration Tools на все узлы кластера в Failover Cluster.
2) Откройте консоль управления Failover Cluster Manager (cluadmin.msc).
3) В левой части панели раскройте пункт Storage, правый щелчок по Pools и выберите пункт создания нового пула New Storage Pool. Далее вы увидите мастер настройки New Storage Pool Wizard.
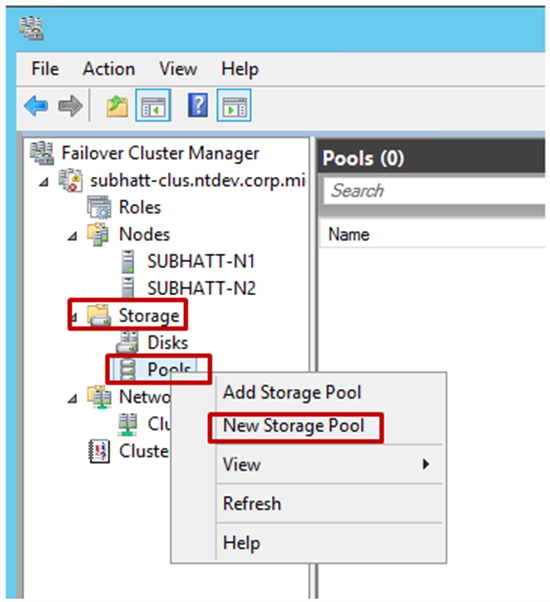
4) Задайте имя для Storage Pool и выберите дисковую подсистему доступную для кластера и нажмите Next.
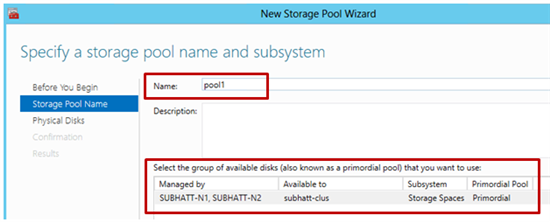
5) Выберите физические диски в разделе Physical Disks для нового пула (помните про требования!!!) и подтвердите создание пула. Пул будет добавлен в кластер переведен в активное состояние (Online).
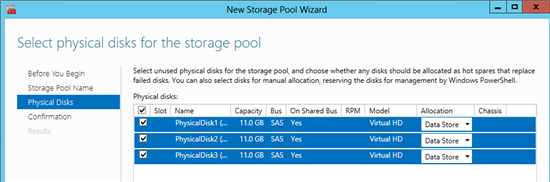
6) Следующий шаг — создание виртуального диска или пространства данных, который будет проассоциирован с нашим пулом. В Failover Cluster Manager выберите интересующий storage pool, который будет обеспечивать виртуальный диск. Правый щелчок и пункт New Virtual Disk — наш выбор!
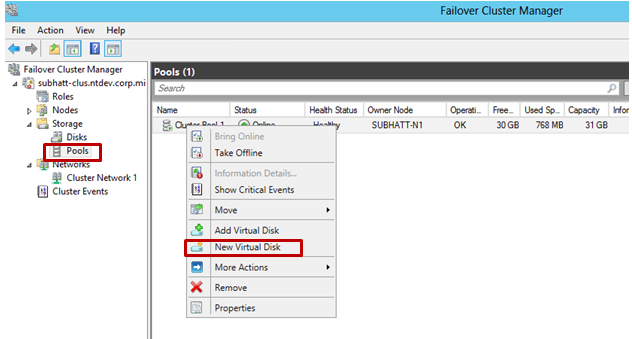
7) Далее будет запущен мастер создания виртуального жесткого диска New Virtual Disk Wizard. Выберите сервер и пул для виртуального диска и нажмите Next. Обратите внимание на то, что в списке серверов будет указан узел, который размещает пул.
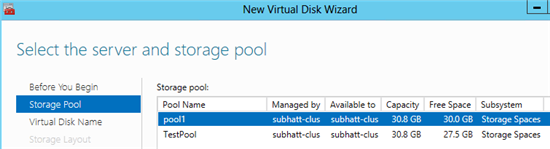
8) Укажите имя виртуального диска и его описание. Нажмите Next.
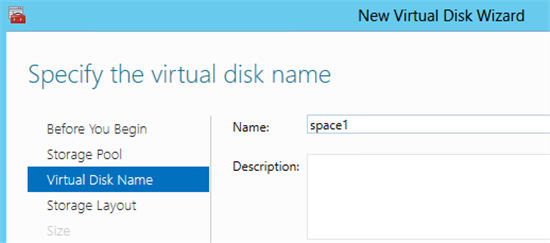
9) Выберите тип дисковый подсистемы — Простой (Simple) или Зеркальный (Mirror). Помним, что вариант Четность (Parity) не поддерживается для кластерной реализации.
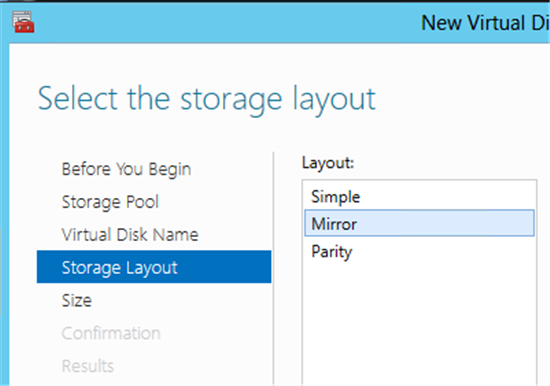
10) Укажите размер виртуального диска и нажмите Next. После подтверждения, диск будет создан. Если вы не сняли галочку с чек-бокса, то далее будет запущен мастер создания тома (New Volume Wizard).
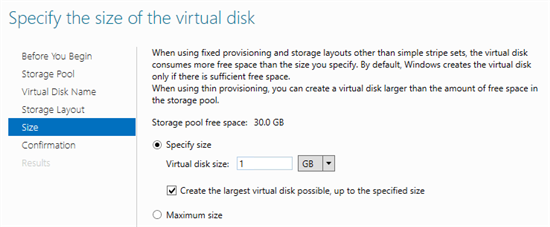
11) Задайте правильную связку «Сервер-Диск» для вашей конфигурации и нажмите Next.
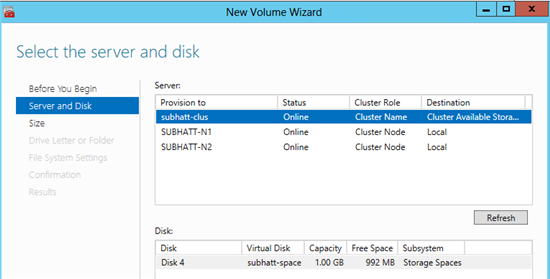
12) Укажите размер тома и нажмите Next.
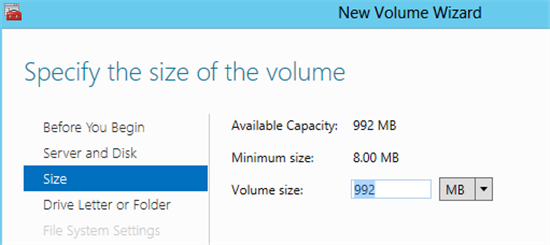
13) Также вы можете назначить букву для нового тома — далее нажмите Next.
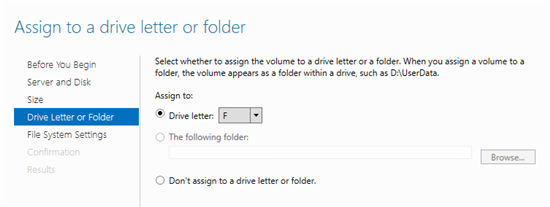
14) Выберите тип файловой системы (мы помним что для нашей задачи подходит только NTFS) и нажмите Next для подтверждения параметров. Новый том будет создан поверх виртуального диска и предоставлен кластеру во владение.
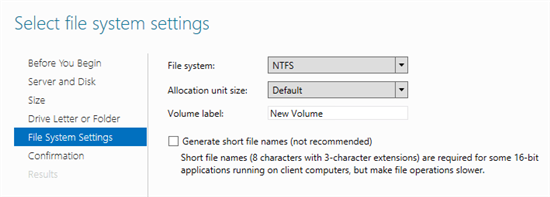
15) Ну что же, наше кластерное пространство успешно создано! Теперь поверх него можно размещать кластеризованные нагрузки. Для того чтобы просмотреть свойства пула зайдите в Failover Cluster Manager.
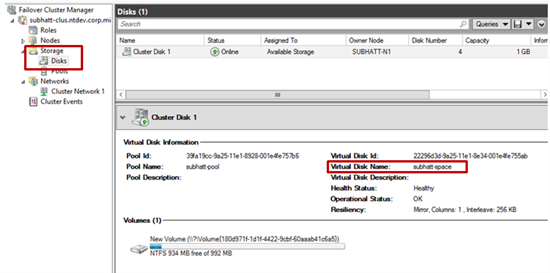
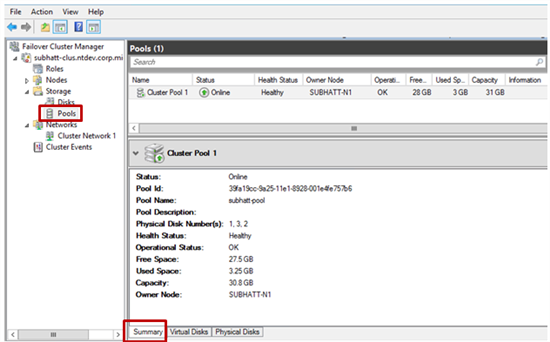
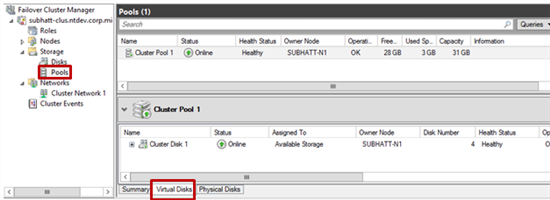
Любителям PowerShell
Ну и на последок.
Все то же самое, но без GUI)))
1. Создать нового пространства
a. Выбрать физические диски и добавить в пул
$phydisk = Get-PhysicalDisk –CanPool $true | Where BusType -eq «SAS”
b. Получение дисковой подсистемы для пула
$stsubsys = Get-StorageSubsystem
c. Создание нового пула
$pool = New-StoragePool -FriendlyName TestPool -StorageSubsystemFriendlyName $stsubsys.FriendlyName -PhysicalDisks $phydisk -ProvisioningTypeDefault Fixed
d. Добавление диска для горячей замены (Hot Spare)
$hotSpareDisk = Get-PhysicalDisk –CanPool $true |Out-GridView -PassThru
Add-PhysicalDisk -StoragePoolFriendlyName TestPool -PhysicalDisks $hotSpareDisk -Usage HotSpare
2. Создание пространства данных поверх ранее созданного пула
a. $newSpace = New-VirtualDisk –StoragePoolFriendlyName TestPool –FriendlyName space1 -Size (1GB) -ResiliencySettingName Mirror
3. Инициализация, разметка и форматирование ранее созданного пространства данных
a. $spaceDisk = $newSpace | Get-Disk
b. Initialize-Disk -Number $spaceDisk.Number -PartitionStyle GPT
c. $partition = New-Partition -DiskNumber $spaceDisk.Number -DriveLetter $driveletter -size $spaceDisk.LargestFreeExtent
d. Format-Volume -Partition $partition -FileSystem NTFS
4. Добавление пространства данных в кластер
a. $space = Get-VirtualDisk -FriendlyName space1
b. Add-ClusterDisk $space
На этом вроде бы все. Остается добавить, что если вы хотите узнать побольше про новые возможности Windows Server 2012, то мы приглашаем всех на IT Camps, которые будут проходить в Москве. Расписание вы найдетездесь.
И не забывайте про очень полезный ресурс — виртуальную академию Майкрософт
Веселых ИТ-приключений!
С уважением,
Георгий А. Гаджиев
Эксперт по информационной инфраструктуре
Корпорация Майкрософт
Автор: GeorgyGadzhiev







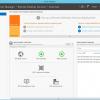

Добрый день. как проделать такое на виртуальных дисках кластера?
видел как делают в веб кастах на виртуальных машинах на которых несколько десятков дисков по 10гб например.