Данная статья — это обобщение информации, накопленной за время использования гипервизора Qemu-KVM. Я хочу поделиться теми знаниями опытом, которыми обладаю на данный момент. Надеюсь, что моя статья пойдет на пользу тем, кто только собирается использовать гипервизор Qemu-KVM или уже использует. И еще: статья не для новичков linux (элементарные вещи здесь рассматриваться не будут).
Про данную систему виртуализации в сети написано много. Но когда действительно начинаешь с ней работать — сталкиваешься с нехваткой информации и практических примеров применения. Итак приступим.
Входящая задача. Был выделен компьютер как тестовая станция – для проверки работоспособности резервных копий баз данных, устанавливаемого программного обеспечения, сборки msi пакетов и прочих весьма разнообразных задач. Конфигурация компьютера:
- процессор Atlon X2 245
- оперативная память 4 гигабайта
- жесткий дик 500 гигабайт
- материнская плата ASUS M4N68T-M LE.
После непродолжительного раздумья было принято решение использовать компьютер как платформу для работы с виртуальными машинами. Процессор аппаратную виртуализацию поддерживал. В связи с этим было принято решение установить еще 1 жесткий диск. Порывшись в «закромах родины» был найден диск на 80 гигабайт. Его добавили к конфигурации.
С компьютером разобрались. Теперь на очереди гипервизор. Хотелось работать с такой платформой, которую потом можно использовать в корпоративной среде. Поэтому virtualbox, microsoft virtual pc, vmware workstations не подходили. Встал следующий вопрос — какую систему выбрать:
- Microsoft hyper-v не подходит — платная. Компания, в которой я работаю использует только лицензионное программное обеспечение. Следовательно никто не выделит для моих целей лицензию на сервер.
- VMWARE ESXi не знает контролера SATA, расположенного на материнской плате (поскольку разрабатывалась для серверных систем).
- Qemu-kvm — свободно разрабатываемый гипервизор, поддерживает аппаратную виртуализацию. Его можно установить в любой современный дистрибутив Linux. Это по мне, его и берем.
Выбор дистрибутива Linux. Стандартно я использую Debian. Вы можете выбрать любой понравившийся вам дистрибутив (ubuntu, Fedora, Opensuse, Archlinux). Гипервизор qemu-kvm есть в любом из выше перечисленных дистрибутивов, а гугл пестрит статьями о том, как его поставить.
Переходим к делу. Установку операционной среды описывать я не буду. Оговорюсь лишь, что во время установки операционной среды жесткий диск большего размера не трогал. Его время еще придет. Как установить гипервизор на Debian очень хорошо описано здесь. Лично я ставлю qemu-kvm libvirt-bin.
Гипервизор поставили, теперь немного о внутренней структуре. Есть два каталога, в которые стоит заглянуть:
/etc/libvirt/ — здесь в основном хранятся конфигурационные файлы
/var/lib/libvirt/ — здесь будут хранится образы жестких дисков, мгновенные снимки системы и многое другое.
Наш гипервизор установлен.
Теперь немного о настройках. Qemu-kvm не работает напрямую с сетевой картой на физическом компьютере. Следовательно нужно настроить мост. Что делаем: открываем файл /etc/network/interfaces и приводим его к следующему виду:
# This file describes the network interfaces available on your system
# and how to activate them. For more information, see interfaces(5).
# The loopback network interface
auto lo br0
iface lo inet loopback
# Set up interfaces manually, avoiding conflicts with, e.g., network manager
iface eth0 inet manual
# Bridge setup
iface br0 inet static
bridge_ports eth0
address ххх.ххх.ххх.ххх
broadcast ххх.ххх.ххх.ххх
netmask ххх.ххх.ххх.ххх
gateway ххх.ххх.ххх.ххх
bridge_stp off
bridge_fd 0
bridge_maxwait 0
Больше информации здесь.
Далее сохраняем файл и перезагружаем компьютер.
О, чудо! Гипервизор установлен!
Дальше возникает вопрос: как управлять сервером? Управлять Qemu-kvm можно двумя программами: virt-manager и virtinst.
Virt-manager.
Эта программа рассчитана на графический интерфейс. Она поддерживает как удаленное управление виртуальными машинами, так и локальное. Но у нее есть огромный минус — аналогов для windows попросту нет.
Как лично я вышел из положения. Установил графическую оболочку LXDE и сервер xrdp, благодаря такому нехитрому набору программ мне не пришлось физически ходить к компьютеру (больно много ему чести). Я просто подключался через стандартный RDP клиент который, есть в windows. Но это дополнительная трата ресурсов компьютера.
Если вы установили virt-manager, он автоматически создает:
хранилище для образов виртуальных машин по пути /var/lib/libvirt/images
виртуальный сетевой интерфейс default.
Следовательно подмонтировать жесткий диск с большим объемом нужно в директорию /var/lib/libvirt/images.
Virtinst.
Это консольная утилита. Никакой графики, сплошная командная строка и экономия системных ресурсов.
Если вы решили воспользоваться консольным управлением, то вам придется в вручную создать хранилище образов виртуальных машин. Делается это следующим образом. По ssh подключаемся к серверу. Заходим под пользователем root.
Место для хранилища можно выбрать любое:
- можно подмонтировать жесткий диск в директорию и указать его в качестве хранилища
- можно просто устройство выбрать хранилищем.
Меня больше привлек вариант с директорией (проще копировать диски виртуальных машин). Следовательно что я сделал: отформатировал диск 500 гигабайт в формат ext4 (когда доделают btrfs, то лучше пользоваться ней). Создал директорию /etc/libvirt/images и смонтировал его туда. Не забудьте дописать в fstab строчку для автоматического монтирования. После чего в консоли набираем vitsh и жмем Enter. Выглядит это так:
root@kvm:/home/firsachi# virsh
Welcome to virsh, the virtualization interactive terminal.
Type: 'help' for help with commands
'quit' to quit
virsh #
Теперь если дать команду help — видим список команд оболочки. Нас интересует, есть ли готовые хранилища. Для этого вводим команду pool-list --all
virsh # pool-list --all
— Name State Autostart
Если ввести просто pool-list, то вам будут показаны только активные хранилища, а нужно видеть их все.
Создаем пул
virsh # pool-define-as storage dir --target /etc/libvirt/images/
Говорим, что пул запускается автоматически
virsh # pool-autostart storage
Стартуем пул
virsh # pool-start storage
Теперь проверяем
virsh # pool-list –all
Вывод должен быть такой
virsh # pool-list --all
Name State Autostart
— storage active yes
Немного о командах рекомендую прочитать тут.
Если не создавать хранилище для образов дисков виртуальных машин, то для того, чтобы диски лежали в одном месте, нужно будет указывать полный путь к образу при его создании(много писать), а так образ создастся в указанном пуле или если он у вас единственный, то его имя указывать не обязательно. Конфигурационный файл пула будет лежать в директории /etc/libvirt/storage/ это .xml файлик. Выходим из virsh введя команду exit.
В принципе наш гипервизор установился и его можно использовать. Но есть еще маленькая мелочь, о которой хотелось бы упомянуть. А именно о том, как работает Qemu-kvm.
Запущенная на нем виртуальная машина шлет команды физическому процессору напрямую через загружаемый модуль (kvm-amd или kvm-intel). Это должен быть один из модулей, который соответствует производителю процессора (Intel или AMD).
Этот модуль подгружается во время старта системы. Однако это не мой метод. Я пересобираю ядро системы для того, чтобы встроить нужный модуль (в виде опции при пересборке) непосредственно в ядро.
Но это не единственная модернизация, которую я провожу. Кроме этого я делаю следующее:
- отключаю поддержку звука (это сервер, а не рабочая станция);
- не использую протокол IPv6 (в моей сети он не используется);
- отключаю поддержку сетевых карт wifi, wmax и все что сними связанно.
Не люблю когда лишние функции обременяют ядро лишней нагрузкой.
В сборке собственного ядра мне помогли вот эти статьи первая и вторая.
Забегу немного вперед. Многие люди в интернете жаловались на то, что модель сетевой карты virtio некорректно работает. Этому есть объяснение, и достаточно простое. Драйвера для этого устройства находятся в стадии экспериментальных. Зато virtio storage работают отлично.
Теперь начинаем работать с виртуальными машинами. Создаем нашу первую виртуальную машину:
virt-install --connect qemu:///system
--name comp1
--ram 512
--vcpus=1
--disk pool=storage,cache=none,size=20, format= qcow2
--disk /home/firsachi/Winxp.iso,device=cdrom
--bridge=br0,model=e1000
--os-type=windows
--os-variant=winxp
--graphics vnc,port=5901,listen=0.0.0.0
Некоторые детали хочу пояснить:
pool=storage указываем пул, в котором нужно создать диск;
cache=none это означает, что отключено кэширование записи на диск. В моем случае это образ img. При включенном кэшировании записи вдвое увеличивается время обращения к диску виртуальной машины;
size=20 размер диска в гигабайтах;
format= qcow2 это формат образа диска. Как я понял, только он поддерживает снимки системы;
model=e1000 модель сетевой гигабитной карты Intel (по умолчанию идет стомегабитный rtl8139);
port=5901 порт, на который можно обратиться с помощью Ultra VNC Viewer;
listen=0.0.0.0 разрешение подключиться со всех IP (по умолчанию слушает только localhost).
Установку можно произвести непосредственно и на устройство. Выглядеть будет так:
virt-install --connect qemu:///system
--name comp1
--ram 512
--vcpus=1
--disk /dev/sdb, format= qcow2
--disk /home/firsachi/Winxp.iso,device=cdrom
--bridge=br0,model=e1000
--os-type=windows
--os-variant=winxp
--graphics vnc,port=5901,listen=0.0.0.0
Где sdb должен быть заменен на ваше устройство.
Если все прошло успешно, то для подключения к консоли нашей виртуальной машины нужно установить Ultra VNC Viewer к себе на компьютер. В подключении нужно указать IP адрес сервера и порт, или доменное имя сервера и порт.
Как происходит установка Windows, надеюсь, знают все.
Теперь о драйверах виртуальных машин. Для установки драйверов нужны следующие образы дисков: virtio-win-0.1-30.iso и viostor-0.1-30-floppy.img
Последний диск не обязателен, он нужен только в том случае, если вы собираетесь установить windows xp или windows 2003 server на virtio storage (кстати, если так сделать, то операционная система работает быстрее).
Здесь написано как подключить и отключить cdrom.
Есть еще один бонус: к виртуальной машине можно подключить внешние устройства (например физический жесткий диск или usb накопитель). Заходим в virsh. Команда будет выглядеть так:
virsh # attach-disk comp1 /dev/sdc vdv --type disk
Где:
- comp1 – имя виртуального компьютера, к которому подключаем диск.
- /dev/sdc – путь к устройству на физическом компьютере.
- Vdv — куда подключаем на виртуальной машине.
- --type – тип диска.
Отключить диск:
virsh # deatach-disk comp1 vdv
Во многом поможет и вот эта статья. Рекомендую также заглядывать вот сюда.
Где я применяю этот гипервизор? У меня на нем постоянно работает контролер домена. Причем работает стабильно, без сбоев. Авторизация в домене происходит без проблем. Параллельно могу запустить максимум 2 виртуальные машины.
Восстановление виртуальной машины на другом сервере.
Одним солнечным и безоблачным днем я подумал: а что будет, если придется переносить его на другой сервер. Режим миграции виртуальной машины в гипервизоре есть, но его негде проверить — нет такого второго компьютера.
Поэтому пришлось исходить из самого худшего варианта. Предположим:
- компьютер, на котором работала виртуальная машина, сгорел (процессор Atlon X2 245).
- раз в неделю виртуальная машина выключается и делается резервная копия файла конфигурации и образа диска.
Следовательно мои действия на этот случай. Для эксперимента я принес из дому свой ноутбук. На нем стоит процессор i5-3210M, linux дистрибутив OpenSuse (для моего ноутбука больше совместим с «железом»).
Установил на нем Qemu-KVM, переместил на него файл конфигурации виртуальной машины и образ диска. В файле конфигурации отредактировал путь к диску виртуальной машины, перезагрузил ноутбук. И, о чудо! Гипервизор не только увидел мою виртуальную машину, но и запустил ее.
Создание снимков виртуальных машин.
Qemu-KVM поддерживает создание снимков виртуальных машин. Приведу самый простой пример. От суперпользователя заходим в virsh и выполняем следующую команду:
virsh # snapshot-create-as name
name — это имя виртуальной машины.
После того, как снимок виртуальной машины будет сделан, резервные копии файлов конфигураций будут лежать в директории /var/lib/libvirt/qemu/snapshot/. Но вот где лежат данные диска виртуальной машины — мне пока не известно.
Просмотреть снимки можно следующей командой:
virsh # snapshot-list name
Name Creation Time State
— 1360593244 2013-02-11 16:34:04 +0200 running
1360594479 2013-02-11 16:54:39 +0200 running
Восстановить из фотографии можно так:
virsh # snapshot-revert name 1360593244
Удалить не нужный снимок можно так:
virsh # snapshot-delete name 1360593244
Вот так теперь и живем: гипервизор Qemu-KVM, виртуальный контролер домена, и довольный проделанной работой я.
Спасибо всем, кто дочитал до конца. Надеюсь, мои мысли оказались полезными.
Автор: firsachi



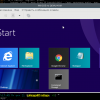

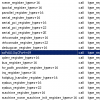


Написано хорошо, и читать интересно)
Только вы не написали, что нужно добавить пользователя в группы kvm и libvirt