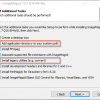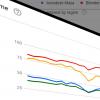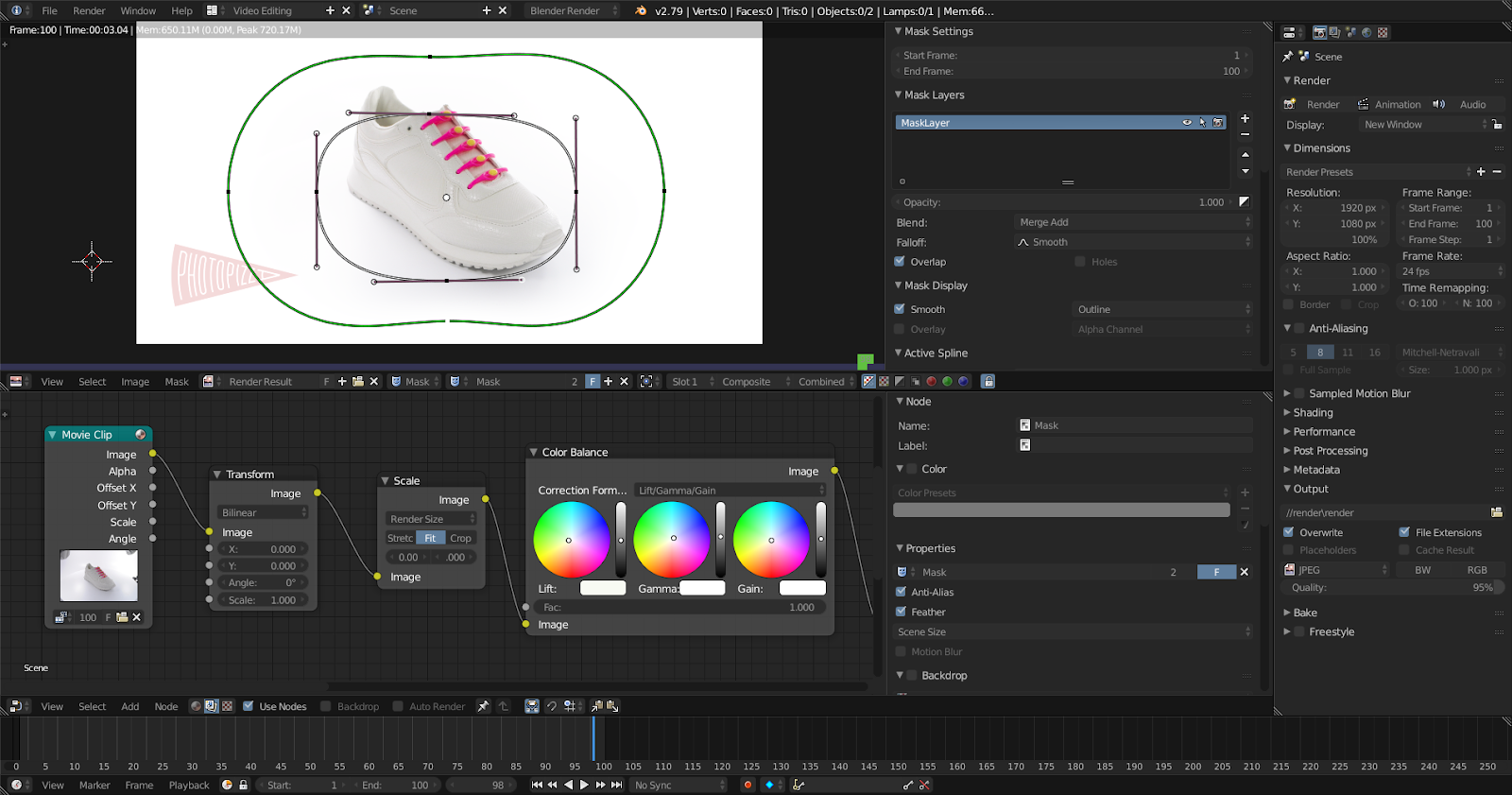
Всем привет!
Свободно-распространяемый 3D-редактор Blender обладает потрясающими возможностями по созданию трехмерной графики, но это далеко не все, что он умеет делать. В данном туториале я хочу показать как с помощью этой замечательной программы делать быструю и качественную пакетную обработку фотографий для последующего использования их в создании анимации вращения (облет объекта, демонстрация со всех сторон, фото-360).
В данном уроке мы не станем углубляться в детальные настройки и будем использовать предварительно созданный шаблон. Никаких специальных знаний потребоваться не должно, будет достаточно небольшого опыта в обработке изображений.
Одним из проектов был веб-сервис, предоставляющий возможность интерактивной демонстрации товаров для интернет-магазинов. Наши попытки использовать для этого «настоящее» полигональное 3D разбились о стоимость масштабирования такого подхода, о проблемы с поддержкой необходимых технологий браузерами и «искусственность» конечного результата. Победителем оказался гораздо более простой метод: фотографии предметов с разных ракурсов сшивались в анимацию вращения и все это управлялось специальным плеером. Думаю многие видели подобные штуки.
Однако, получить стопку фотографий — далеко не достаточно, изображения нужно соответствующим образом подготовить к публикации: сделать цветокоррекцию, убрать лишнее, выровнять, откадрировать и т. д. И такой работы может быть очень много.
Ранее нашей командой уже создавались подобные уроки, тогда мы использовали иные инструменты:
Adobe Camera Raw:
Photoshop:
В настоящий момент, мы используем новый способ обработки, и, по совокупности параметров, считаем его лучшим.
Что умеет делать шаблон:
- Делает фон вокруг объекта абсолютно белым
- Добавляет логотип
- Дает возможность сделать качественную цветокоррекцию
- Оптимизирует секвенцию для быстрой загрузки из интернета
- Изменения цветов в отдельных элементах
Преимущества использования Blender:
- Бесплатный
- Кроссплатформенный
- Работает в Linux (Масштабируя ваш бизнес вам не придется тратить деньги на операционные системы и программы для обработки фотографий)
- Полноценная работа с видео
- Есть возможность пакетной оптимизации изображений перед публикацией
- Поддерживает GPU — для ускорения обработки
- Занимает мало дискового пространства, в отличии от его платных конкурентов
Оптимизируйте свой процесс обработки
Для однотипных объектов настройка параметров обработки делается один раз и после этого можно просто их открывать в одной сцене, запускать процесс рендеринга. Таким образом можно сохранить несколько шаблонов, которые будут обрабатывать свой тип объектов.
В качестве тестовой секвенции я взял белый кед, который сфотографирован на белом фоне.

Схема освещения создана с помощью четырех настольных диодных ламп из популярного мебельного магазина.
Результат обработки в виде GIF анимации

Полноразмерную секвенцию можно посмотреть на Google Drive
ШАГ 1 — Установите Blender
а) Откройте подготовленную сцену как это продемонстрировано в видео.
б) Импортируйте подготовленную секвенцию с исходниками в нашу сцену.
в) Укажите нужное количество кадров, в нашей секвенции их 100.
г) Для отображения текущего кадра нажмите кнопку на клавиатуре F12 или, в интерфейсе программы, кнопку Render
- Для передвижения холста нажмите на скролл мышки
- Для масштабирования холста вращайте скролл мышки
- В процессе импорта секвенции, для выбора всех файлов, нажмите на клавиатуре кнопку «A»
ШАГ 2 — Наложение и позиционирование вашего логотипа
Для тренировки можете использовать логотип из шаблона (Open Source проект) или сразу использовать свой.
Логотип можно использовать в формате png c прозрачностью.
ШАГ 3 — Редактирование маски для осветления краев кадра
Это градиентная маска, от черной к зеленой кривой идет плавный переход от прозрачного к белому цвету. Двигайте, редактируйте черную кривую и зеленая будет параллельно повторять ваши изменения. Чтобы изменить плавность перехода градиента, измените расстояние между черной и зеленой линией.
ШАГ 4 — Выравнивание вращающегося объекта относительно кадра
ШАГ 5 — Изменение размера фотографии фото-360 относительно пропорций рендеринга
ШАГ 6 — Цветокоррекция
ШАГ 7 — Редактирование уровней для настройки общей контрастности освещения объекта
ШАГ 8 — Замена цвета
ШАГ 9 — Настройка цветового тона и замена выбранного цвета
ШАГ 10 — Настройка света и теней
ШАГ 11 — Сохранение обработанной секвенции (render)
Выберете необходимое разрешение кадра для сохранение секвенции.
По умолчанию установлено 1920х1080.
Для начала процесса обработки нажмите кнопку Animation
Для ускорения процесса рендеринга, неиспользуемые ноды нужно отключить.
В данный момент, мы продолжаем свои эксперименты и если почтенной публике это будет интересно — я с удовольствием буду делиться результатами.
Автор: Mr_FatCat